Defines the engineering output for displaying and analyzing the results from a solution.
Applies to the following objects:
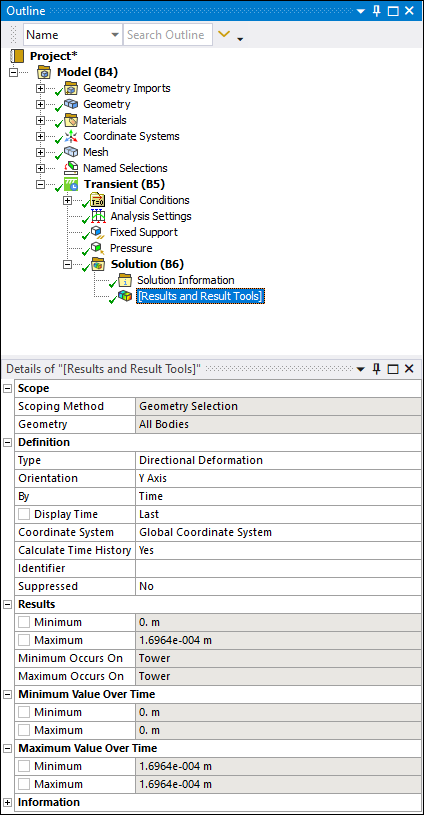 |
Object Properties
The Details Pane properties for this object may include the following.
The following applies to many result objects whose direct parent object is Solution. Many exceptions are noted. For more complete information check individual descriptions for all results and result tools.
| Category | Properties/Options/Descriptions | |||||||||
|---|---|---|---|---|---|---|---|---|---|---|
|
Panel Contribution |
Panel Contribution: This property enables you to visually compare the results of one or more solid bodies as a mosaic chart. You use this feature to create a "panel" for each body included in your model. However, you can only scope the supported result to the faces of a body, using either geometry or Named Selection. Using these faces, the application calculates results for each panel (body) included in the face-based scoping. Options include (default) and . | |||||||||
|
Scope |
Scoping Method: Property options include Geometry Selection, Named Selection, Path, Surface, Result File Item, or Surface Coating. The application displays one of the following associated properties based on your Scoping Method selection:
Sub Scope By: Options include:
Position: Displays only for stress and strain results scoped to surface bodies, to a layer (which may include a layer or ply of a solid body), or a Line Coating created by the Pull feature. Options include: , , , and . Note: Because Line Coatings use a shell element that display as lines, the option only displays option results. The application generates a message when this occurs.
Load Step Number (Mode ContributionFrequency
Response Results Only): Select a desired load step number. The default setting
is | |||||||||
|
Definition |
Type: Displays the type of result you have inserted into the tree, for example, . This property often provides a drop-down menu that enables you to change your selection within the same result category. That is, you can change between any of the supported results of the Stress result category. For some result types, this property is a read-only indication of the given result. Subtype: Only displays for the Fracture Results SIFS, VCCT, and Material Force. Response Type: Appears for Random Vibration and Response Spectrum analyses only and is only available for User Defined results. Options include Displacement (default), , , and . Input Port: Provides a drop-down menu of available ports. Output Port: Only available for the Transmission Loss result. Select the desired port from the drop-down menu of available ports. Location Method: The Location Method property is available for the Force Reaction option (which is the same as the Force Reaction probe) of Frequency Response results. This property is used to specify the chosen extracted use method to frequency response results. Options include (default), , , , and . Based upon your selection, one of the following corresponding properties display:
Extraction: Only displayed for a Frequency Response () result when the Location Method is set to . Options include: and . Orientation: Appears only for: Axial Force, Directional Deformation, Directional Field Intensity, Direction Flux Density, Directional Force, Directional Heat Flux, Normal Elastic Strain, Normal Stress, Shear Elastic Strain, Shear Stress, Torsional Moment, Shell Membrane Stress, and Shell Bending Stress.
Expression: Displays for User Defined Result only. Input Unit System: Displays for User Defined Result only. Output Unit: Displays for User Defined Result only. Coordinate System: Displays for results that change with respect to a coordinate system, such as Normal Stress. For these result types, you accept the default setting, , or you can select a local coordinate system that you have defined, or select Solution Coordinate System. When the Sub Scope By property is set to , this property defaults to the option. Note:
Sector Number: Available for an analysis that includes Non-Cyclic Loading. By: Enables you to specify a value (time, frequency, maximum value) for an independent variable for which you would like a contour result. The options vary based on the type of analysis. See the Multiple Result Sets section for more information. Note: This property is not available for the Far-field Sound Power Level, Frequency Band SPL, and A-Weighted Frequency Band SPL results.
Display Time: Appears if By is set to Time. (See Note below.) Frequency: Appears if By is set to Frequency. (See Note below.) Set Number: Appears if By is set to Result Set. Separate Data by Entity: This property enables you to display individual Minimum and Maximum values for each entity scoped to a result, such as 2 bodies, 3 Faces, 5 elements, etc. The application then displays these individual result values (only, no global values display) in the Tabular Data window. Zero Through-Thickness Bending Stress: Available for Linearized Stress results for 3D analyses only. The options for this property include (default) and . If you selecting the for this property, the application sets the following bending stress components to zero: SX, SXY, SXZ. Mode: Appears for Modal analyses. Calculate Time History: Appears if By is set to Time or Result Set. Identifier: Available for all result types. It enables you to specify a unique name/symbol/character that you can then use in the Expression property of a User Defined Result. Sphere Radius: Appears for all Far-field Results in Harmonic Acoustic analyses, except for the Far-Field Sound Power Level result. Reference RMS Sound Pressure: Appears for all Far-field Results in Harmonic Acoustic
analyses, except for the Far-Field Sound Power Level result. The
default value is Reference Sound Power Level: Appears for Far-field Sound Power Level result. Defaults
to Amplitude: Appears for contour results in a Harmonic Response Analysis only. Options include or (default). When the Amplitude property is set to , the amplitude contour result is displayed with respect to the Solution Coordinate System. This property is not supported for Vector principal stress and strain results. Sweeping Phase:
Phase Increment: Appears if the By property is set to Maximum Over Phase or Phase of Maximum. The entry can be between 1° and 10°. The default value is 10°. Scale Factor: Appears only for Random Vibration Analysis. Options include (default), , , and . Scale Factor Value: Appears when you set the
Scale Factor property to .
The default value is Probability: Read-only property that appears only for Random Vibration Analysis. Presents a probability value corresponding to each sigma value. Contour Start: Displays for Fracture Results only. Contour End: Displays for Fracture Results only. Active Contour: Displays for Fracture Results only. Suppressed: Suppresses the object if set to Yes. Note:
| |||||||||
Short Time Fourier Transform Controls (only for Velocity and Acceleration Waterfall Diagrams from a Motion analysis) |
Use the properties under Short Time Fourier Transform Controls to set the parameters for the STFT used to create the waterfall diagram. Start Time : Sets the start time for the interval on which the STFT will be applied. End Time : Sets the end time for the interval on which STFT will be applied (must be greater than Start Time and less than or equal to the end time specified in the analysis settings, which is also the default value). Cutoff Frequency : Determines the maximum x-axis frequency.
Selecting the option will use a
frequency of Minimum Frequency Resolution : Determines Number of Slices : Determines the number of points on the
y-axis. Selecting the option will use a
value of Overlap : Sets the percentage overlap for the STFT slices
(must be between Window Type : Selects the window type used to reduce spectral leakage when performing the STFT. Available options are , , , , (default), , and . | |||||||||
|
Chart and Tabular Data (Waterfall/Contribution/Frequency Response Results Only) |
Use the properties of the Chart and Tabular Data category to filter data (Frequency/RPM/Order) as well as to plot the data displayed in the Worksheet and the Graph and Tabular Data windows.
| |||||||||
|
Waterfall Data |
Show Zoom Pan Control: Display/hide the zoom feature in the worksheet. Options include (default) and . Interpolate Data: Display actual values only (no interpolated values) on the diagram. Options include (default) and . Scope to Order Lines: Display the values included in the order lines only. Options include (default) and . Lower Band and Upper Band: The values displayed in these properties are calculated during the solution. Once available, you can manually specify a value for the lower or upper contour band to redistribute (in equal increments) the display. This can be beneficial when you have groupings of result data points at one end of the color assignment. Minimum/Maximum X Axis: The application calculates these values during the solution and automatically plots the minimum and maximum values for the X Axis on the diagram’s graph and only displays values within this range. You can modify this range by manually entering frequency values presented on the diagram or in the associated result column of the Tabular Data window. Minimum/Maximum Y Axis: The application calculates these values during the solution and automatically plots the minimum and maximum values for the Y Axis on the diagram’s graph and only displays values within this range. You can modify this range by manually entering RPM values presented on the diagram or in the associated result column of the Tabular Data window. | |||||||||
|
Options |
The Options category is only present for the Acoustic Power Loss and Frequency Response and Phase Response result types.
| |||||||||
|
Integration Point Results |
Display Option: Appears only for result items that can display unaveraged contour results. Average Across Bodies: When you select Averaged as the Display Option, this property displays. Setting this property to Yes (the default value is No) averages results across separate bodies. | |||||||||
|
Results: Read-only status indication of result object. |
Minimum: Not available for Vector Principal Stress. Maximum: Not available for Vector Principal Stress. Average: Not available for Vector Principal Stress. This value is displayed for all results when the Minimum and Maximum values are available, otherwise, the Total result value is provided. This value is an arithmetic mean. Total: Displays the sum of the result. This result is only available for results that have the unit type: Length, Area, Volume, Mass, Force, Moment, Energy or Heat Rate This value is not available if the Average (above) is reported. This Total value is an arithmetic sum. Minimum Occurs On: Not available for Current Density, Electric Potential, Strain Energy, and Vector Principal Stress. Maximum Occurs On: Not available for Current Density, Electric Potential, Strain Energy, and Vector Principal Stress. The following read-only properties display for Frequency Response results:
| |||||||||
|
Maximum Value Over Time |
Provides read-only properties that display maximum values of the results you select over time. These properties are only applicable for static, transient, and explicit analyses. | |||||||||
|
Minimum Value Over Time |
Provides read-only properties that display minimum values of the results you select over time. These properties are only applicable for static, transient, and explicit analyses. | |||||||||
|
Tabular and Graph Display |
Crack Selection (Fracture Results Only): This property only displays when the Crack Selection Mode property of the Fracture Tool object is set to . Crack Front Number (Fracture Results Only): This property only displays when the Crack Selection Mode property of the Fracture Tool is set to . It enables you to plot graph and tabular data for all crack fronts or for a single specified crack front for the crack selected in the above Crack Selection property. Options include (default), which is equal to setting the property to zero (0) or you can enter a specific (contained in the Details of the crack front named selection object) to evaluate results for that crack front only. | |||||||||
|
Information: Read-only status indication of time stepping. |
Time Load Step Substep Iteration Number Reported Frequency (Harmonic Response analysis only) |
Acoustics Result Categories
The following Details view categories and properties apply to acoustics results only.
| Category | Properties/Options/Descriptions | ||
|---|---|---|---|
|
Phi Angle (from X-Axis to Y-Axis) |
Start: Starting Angle Phi. Appears for all Far-field Results in Harmonic Acoustic
analyses except Far-Field Sound Power Level. Defaults to
End: Ending Angle Phi. Appears for all Far-field Results in Harmonic Acoustic
analyses except . Defaults to
No. of Divisions: Number of Divisions in Phi direction.
Appears for all Far-field Results in
Harmonic Acoustic analyses except Far-Field Sound Power Level. Defaults to
| ||
|
Theta Angle (from Z-Axis to X-Axis) |
Start: Starting Angle Theta. Appears for all Far-field Results in Harmonic Acoustic
analyses except Far-Field Sound Power Level. Defaults to
End: Ending Angle Theta. Appears for all Far-field Results in Harmonic Acoustic
analyses except Far-Field Sound Power Level. Defaults to
No. of Divisions: Number of Divisions in Theta direction.
Appears for all Far-field Results in
Harmonic Acoustic analyses except Far-Field Sound Power Level. Defaults to
| ||
|
Advanced |
Model Type: Appears for all Far-field Results in Harmonic Acoustic analyses. Options include (default), , and . Model Thickness in Z-Direction: Appears when
Model Type is set to 2.5D Z-Direction Extrusion for a Far-field Result. Defaults to
Y Axis Extrusion Angle: Appears when Model
Type is set to
for a Far-field Result. Defaults to
Spatial Radiation Angle: Appears for Far-field Directivity and Far-field Sound Power results in Harmonic Acoustic analyses. Options include (default) and . Starting Radiation Angle Phi: Appears when
Spatial Radiation Angle is set to
for a Far-field Result. Defaults to Ending Radiation Angle Phi: Appears when Spatial
Radiation Angle is set to for a Far-field Result. Defaults to
Starting Radiation Angle Theta: Appears when
Spatial Radiation Angle is set to
for a Far-field Result. Defaults to Ending Radiation Angle Theta: Appears when
Spatial Radiation Angle is set to
for a Far-field Result. Defaults to | ||
|
Visibility Controls |
Radial Axis Bounds: Appears for all Far-Field Results in Harmonic Acoustic analyses except for the Far-Field Sound Power Level result. Options include (default) and . Using the option, you can set the radial bounds in the far-field chart to desired minimum and maximum values using the properties listed below.
|
Tree Dependencies
Valid Parent Tree Objects:
For Direct Stress, Maximum Bending Stress, Maximum Combined Stress, Minimum Bending Stress, and Minimum Combined Stress: Beam Tool.
For Directional Deformation and Total Deformation: Beam Tool and Solution.
For all other result objects: Solution.
Valid Child Tree Objects:
Insertion Methods
For results and result tools that are direct child objects of a Solution object, use any of the following methods after highlighting the Solution object:
Open one of the tab drop-down menus or result category on the Solution Context Tab.
Right-click the Solution object or in the Geometry window, select , and then select desired result or result category.
For results that are direct child objects of a specific result tool, use any of the following methods after highlighting the specific result tool object:
Choose result on the Context tab related to the result tool.
Right-click a specific result tool object, select , and then select the desired result or result category from the menu.
Right-click Options
In addition to common right-click options, relevant right-click options for this object include:
Export >
Export Text File: Export result data as a text file.
: Export result data in Standard Tessellation Language (STL) file format (Binary is the default format setting).
: Export result data as a Ansys Viewer File (.avz)
Convert To Path Result (for Results scoped to Edges Only)
API Reference
See the Results section of the ACT API Reference Guide for specific scripting information.
Additional Related Information
See the following sections for more information:
Tabular Data: You can use the Tabular Data window to make display changes to your results as well as to create new results.


