Manages all specified results, result tools, solution information, probes, etc.
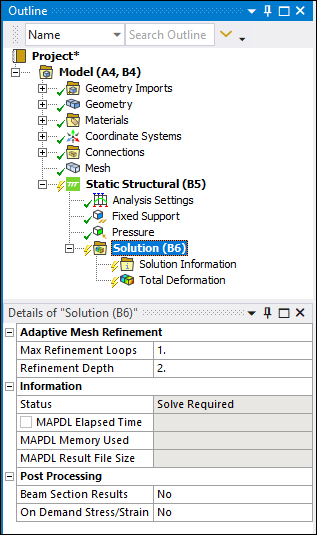 |
Object Properties
The Details Pane for this object includes the following properties.
| Category | Properties/Options/Descriptions | |||
|---|---|---|---|---|
|
Definition |
Result File: This property is only visible when you select the option of the Read Result Files feature. | |||
|
Max Refinement Loops Refinement Depth | ||||
|
Refinement Controls - appears only for magnetostatic analyses if a Convergence object is inserted under a result. |
Energy Based: Displays if Element Selection is set to Manual. Error Based: Displays if Element Selection is set to Manual. | |||
|
Information |
Status If your analysis system is using the Mechanical APDL Solver, the following additional properties display:
| |||
|
Cyclic Solution Display |
Number of Sectors: For an analysis that includes a Cyclic Region, this value indicates
how many sectors should be processed, displayed and animated. Results generate more
quickly and consume less memory and file storage when fewer sectors are requested.
The default setting is
( Starting at Section: For an analysis that includes a
Cyclic Region, selects the
specific sectors to include within the expansion. For example, if Number
of Sectors property is set to | |||
|
Post Processing |
Beam Section Results (Line Bodies Only): Options include and (default). This property enables you to choose whether to display beam results using expanded data when you specify your line body model as a beam/pipe that includes cross sections (SECDATA). This means that the application displays beam results with realistic contours that can vary along all coordinates and display stress and strain results as well as deformations, such as torsional rotation. Displaying unexpanded results reduces the amount of storage required for the result, however, the application displays the beam contour results using constant radial values. As a result, the setting of the property directly affects the results values displayed on your model. Note:
Frequency Display (Modal Analyses Only): Displays when the Solver Type property (Analysis Settings) is set to . Options for this property include (default) and . Setting the property to enables the results evaluation to be carried out on all the frequencies extracted from the modal solution (that may or may not be conjugate pair). This process increases the number of results sets and listings of the frequencies in the Tabular Data window even if you request a lower number of modes. When set to , the results evaluation treats complex frequencies as complex conjugate pairs. Note: The Tabular Data window can display negative frequencies when the solver reports nonconjugate pairs of complex frequencies. Setting the Frequency Display property to displays all complex frequencies. This enables you to specify results at desired frequencies.
On Demand Stress/Strain: Supported for Static Structural analyses only. The options include and (default). This property generates element nodal stress, elastic strain, and thermal strain results without writing the associated data to the result (.rst) file. When you request results to be evaluated with this option, the application calculates these result quantities using the displacements available in the result file. This feature enables you to minimize the size of the result file while also reviewing results. However, the processing requirements are slowed.
During a Structural Optimization in Mechanical, the application displays the following additional properties in the Post Processing category:
| |||
|
Definition (Structural Optimization only) |
Environment Selection List: Read-only property that points to the upstream analysis system (system cell ID) being used for the solution in your Structural Optimization analysis. You may use the options available in the property to select a different upstream system. |
Tree Dependencies
Valid Parent Tree Object: Any Environment object.
Valid Child Tree Objects: All general Results and Result Tools, Commands, Comment, Figure, Image, and Solution Information.
Insertion Methods
This object displays by default for any analysis.
Note: A Solution object cannot be deleted from the tree.
Right-click Options
In addition to common right-click options, relevant right-click options for this object include:
>
[supported result types]
: Available only for a completed solution on a remote machine.
Note: For a solution completed using the Ansys Remote Solve Manager (RSM), ff you have the RSM Output Files Download preference set to , the RSM File Manager dialog displays, and enables you to select or clear the input/output files you wish to download. See the Results category of the Options dialog to change this preference. The default setting is to hide this dialog. The dialog displays with certain files selected by default. See the Solving section for more information.
Stop Solution: Available only for remote solutions.
Interrupt Solution: Available only for remote solutions.
Reload Result File: This option is visible when you are using the option of the Read Result Files feature. It enables you to re-read the selected result files and reevaluate the solution.
Worksheet: Result Summary: Available following the completion of the solution process. This option displays the results content in a tabular format.
API Reference
See the Solution section of the ACT API Reference Guide for specific scripting information.
Additional Related Information
See the following sections for more information:


