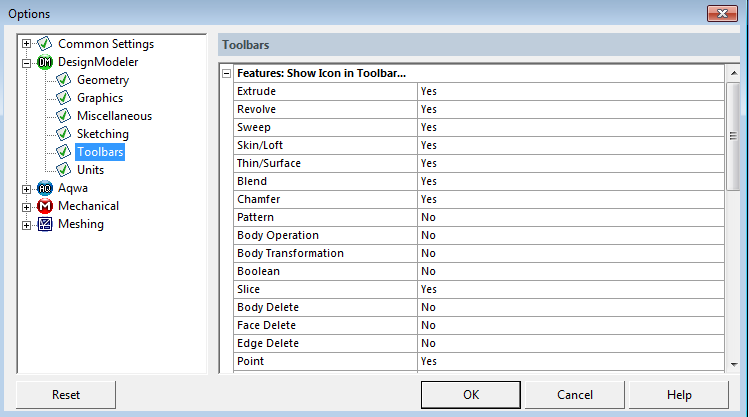
With the exception of Generate, Share Topology and Parameters, the Feature Toolbar is customizable via the Toolbars menu of the Options panel (shown above). The Toolbars menu is divided into two groups:
Features
To specify the features depicted by icon and name in the Feature Toolbar:
Click the feature name in the Show icon in Features: Show Icon in Toolbar section. A down arrow button will display on the far right.
Click the arrow to choose Yes or No. By selecting Yes, the feature will display in the Features toolbar. By selecting No, the feature will not display in the toolbar.
The Features: Show Icon in Toolbar section includes:
Extrude: The default is Yes.
Revolve: The default is Yes.
Sweep: The default is Yes.
Skin/Loft: The default is Yes.
Thin/Surface: The default is Yes.
Blend: The default is Yes.
Chamfer: The default is Yes.
Pattern: The default is No.
Body Operation: The default is No.
Body Transformation: The default is No.
Boolean: The default is No.
Slice: The default is No.
Body Delete: The default is No.
Face Delete: The default is No.
Edge Delete: The default is No.
Point: The default is Yes.
Concept Modeling: The default is No.
Concept Modeling, Cross Section: The default is No.
Primitives: The default is No.
Tools
To specify the tools depicted by icon and name in the Feature Toolbar:
Click the tool name in the Tools: Show Icon in Toolbar. A down arrow button will display on the far right.
Click the arrow to choose Yes or No. By selecting Yes, the tool will display in the Features toolbar. By selecting No, the tool will not display in the toolbar.
The Tools: Show icon in Feature Toolbar section includes:
Freeze: The default is No.
Unfreeze: The default is No.
Named Selection: The default is No.
Attribute: The default is No.
Joint: The default is No.
Mid-Surface: The default is No.
Enclosure: The default is No.
Face Split: The default is No.
Symmetry: The default is No.
Fill: The default is No.
Surface Extension: The default is No.
Surface Patch: The default is No.
Surface Flip: The default is No.
Merge: The default is No.
Connect: The default is No.
Projection: The default is No.
Repair: The default is No.
Analysis Tools: The default is No.
Electronics Menu: The default is No.
Conversion: The default is Yes.
Note: With the exception of Concept Modeling and Concept Modeling Cross Sections, all the features listed in the Toolbars customization menu of the Features group are also accessible via the Create Menu. Concept Modeling and Concept Modeling Cross Sections are accessible via the Concept Menu. All the features listed in the Toolbars customization menu of the Tools group are also accessible via the Tools Menu.
For detailed information about the arrangement of the features and tools in the Feature Toolbar, see 3D Features.


