For additional information, see the following sections:
- 52.1.1. File/Read/Mesh...
- 52.1.2. File/Read/Case...
- 52.1.3. File/Read/Data...
- 52.1.4. File/Read/Case & Data...
- 52.1.5. File/Read/Case Settings Only...
- 52.1.6. File/Read/Case/Mesh Info...
- 52.1.7. File/Read/PDF...
- 52.1.8. File/Read/ISAT Table...
- 52.1.9. File/Read/DTRM Rays...
- 52.1.10. File/Read/View Factors...
- 52.1.11. File/Read/Profile...
- 52.1.12. File/Read/Scheme...
- 52.1.13. File/Read/Journal...
- 52.1.14. File/Write/Case...
- 52.1.15. File/Write/Data...
- 52.1.16. File/Write/Case & Data...
- 52.1.17. File/Write/PDF...
- 52.1.18. File/Write/ISAT Table...
- 52.1.19. File/Write/Flamelet...
- 52.1.20. File/Write/Profile...
- 52.1.21. File/Write/Autosave...
- 52.1.22. File/Write/Boundary Mesh...
- 52.1.23. File/Write/Start Journal...
- 52.1.24. File/Write/Stop Journal
- 52.1.25. File/Write/Start Transcript...
- 52.1.26. File/Write/Stop Transcript
- 52.1.27. File/Import/ABAQUS/Input File...
- 52.1.28. File/Import/ABAQUS/Filbin File...
- 52.1.29. File/Import/ABAQUS/ODB File...
- 52.1.30. File/Import/CFX/Definition File...
- 52.1.31. File/Import/CFX/Result File...
- 52.1.32. File/Import/CGNS/Mesh...
- 52.1.33. File/Import/CGNS/Data...
- 52.1.34. File/Import/CGNS/Mesh & Data...
- 52.1.35. File/Import/EnSight...
- 52.1.36. File/Import/FIDAP...
- 52.1.37. File/Import/GAMBIT...
- 52.1.38. File/Import/HYPERMESH ASCII...
- 52.1.39. File/Import/LSTC/Input File...
- 52.1.40. File/Import/LSTC/State File...
- 52.1.41. File/Import/Marc POST...
- 52.1.42. File/Import/NASTRAN/Bulkdata File...
- 52.1.43. File/Import/NASTRAN/Op2 File...
- 52.1.44. File/Import/PLOT3D/Grid File...
- 52.1.45. File/Import/PLOT3D/Result File...
- 52.1.46. File/Import/Tecplot...
- 52.1.47. File/Import/Partition/Metis...
- 52.1.48. File/Import/Partition/Metis Zone...
- 52.1.49. File/Import/CHEMKIN Mechanism...
- 52.1.50. File/Import/FMU...
- 52.1.51. File/Export/Solution Data...
- 52.1.52. File/Export/Particle History Data...
- 52.1.53. File/Export/During Calculation/Solution Data...
- 52.1.54. File/Export/During Calculation/Particle History Data...
- 52.1.55. File/Export to CFD-Post...
- 52.1.56. File/Table File Manager...
- 52.1.57. File/Solution Files...
- 52.1.58. File/Interpolate...
- 52.1.59. File/FSI Mapping/Volume...
- 52.1.60. File/FSI Mapping/Surface...
- 52.1.61. File/Save Picture...
- 52.1.62. File/Data File Quantities...
- 52.1.63. File/Batch Options...
- 52.1.64. File/Idle Timeout...
- 52.1.65. File/Exit
The File/Read/Mesh... ribbon tab item opens the Read Mesh Options Dialog Box, which allows you to read or replace a mesh.
The Read Mesh Options dialog box is used to read or replace a mesh. See Reading Mesh Files for more information.
File → Read → Mesh...
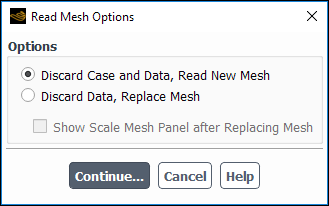
Controls
- Options
allows you to read in a new mesh or replace the existing mesh.
- Discard Case And Data, Read New Mesh
results in both the case and data files being discarded when reading in a new mesh.
- Discard Data, Replace Mesh
results in the data file being discarded when replacing an existing mesh.
- Show Scale Mesh Panel After Replacing Mesh
gives you the option to have the Scale Mesh Dialog Box appear automatically for you to check or scale your mesh.
The File/Read/Case... ribbon tab item is used to read an
Ansys Fluent case file (extension .cas.h5 or
.cas), a mesh file (extension .msh.h5,
.msh, .grd, .MSH,
or .GRD), or the case settings only for a file (extension
.cas.h5 or .msh.h5) without any of the
data associated with the mesh. For details, see Reading and Writing Case Files, Reading Mesh Files, and Reading Settings Only for Mesh or Case Files with Large Cell Counts,
respectively.
The File/Read/Case... ribbon tab item opens The Select File Dialog Box, which allows you to select the appropriate file to be read.
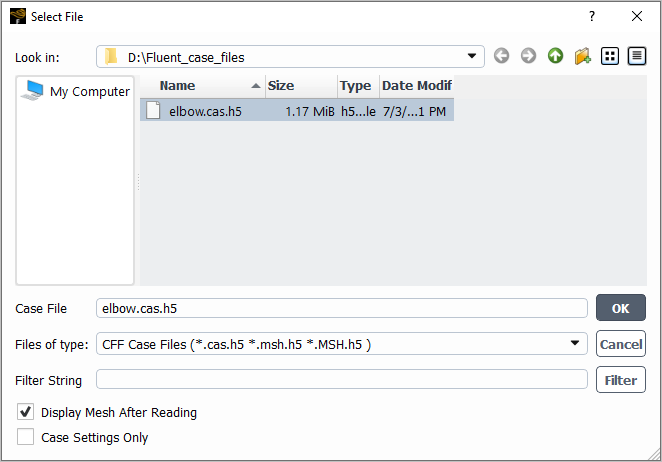
The File/Read/Data... ribbon tab item is used to
read in an Ansys Fluent data file (which has a .dat.h5 or
.dat extension). This item will not be available until you read
in a case or mesh file. See Reading and Writing Data Files for details.
The File/Read/Data... ribbon tab item opens The Select File Dialog Box, which allows you to select the appropriate file to be read.
The File/Read/Case & Data... ribbon tab item
is used to read in an Ansys Fluent case file and the corresponding data file (for example,
myfile.cas.h5 and myfile.dat.h5)
together. See Reading and Writing Case and Data Files Together for details.
The File/Read/Case & Data... ribbon tab item
opens The Select File Dialog Box, which allows you to select the appropriate files
to be read. Select the appropriate case file, and the corresponding data file (that is, the
file having the same name with a .dat.h5 extension) will also be
read in.
The File/Read/Case Settings Only... ribbon tab item is used to read
the case settings only for a file (extension .cas.h5 or
.msh.h5), without any of the data associated with the mesh. For
details, see Reading Settings Only for Mesh or Case Files with Large Cell Counts.
The File/Read/Case Settings Only... ribbon tab item opens The Select File Dialog Box, which allows you to select the appropriate file for which you want to read the case settings.
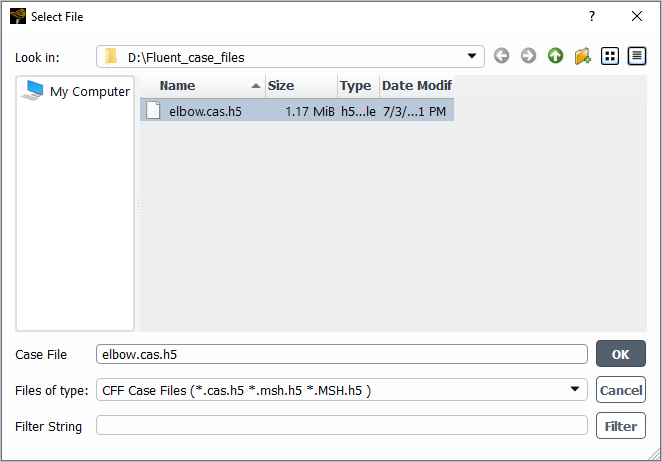
The File/Read/Case/Mesh Info... ribbon tab item is used to read the information about a case or mesh file and print it in the console. The available summary includes the Fluent version that last saved the file, precision and dimension, and the total number of cells, faces, and nodes.
The File/Read/Case/Mesh Info... ribbon tab item opens The Select File Dialog Box, which allows you to select the appropriate case or mesh file for which you want to read information.
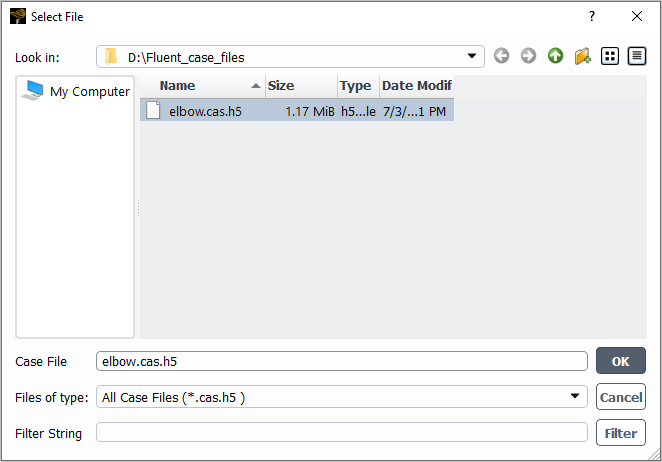
The File/Read/PDF... ribbon tab item is
used to read a PDF file (extension .pdf)
created by Ansys Fluent for use with the non-premixed or partially
premixed combustion model. This item is available only when the non-premixed
or partially premixed combustion model has been enabled. See Saving the Look-Up Tables for details.
The File/Read/ISAT Table... ribbon tab
item is used to read an ISAT table (extension .isat) for use with the Composition PDF Transport model. This item is
available only when the Composition PDF Transport model has been enabled.
See Using ISAT Efficiently for details.
The File/Read/DTRM Rays... ribbon tab item
is used to read a ray file (extension .ray) created by Ansys Fluent for use with the DTRM (radiation model).
This item is available only when the DTRM has been enabled. See Writing and Reading the DTRM Ray File for details.
The File/Read/View Factors... ribbon tab item is used to read in a view factor file for use with the surface-to-surface (S2S) radiation model. This item is available only when the S2S model has been enabled. See Reading View Factors into Ansys Fluent for details.
The File/Read/Profile... ribbon tab item opens the Select File dialog box for reading profiles (Reading Profile Files), It is used to read cell zone or boundary condition profile files (extensions .prof, .ttab, .csv). A profile file defines profiles that can be used to specify flow conditions for a cell zone or a boundary. See Profiles for details.
The File/Read/Scheme... ribbon tab item
is used to read in a Scheme source file (extension .scm). See Reading Scheme Source Files for details.
The File/Read/Journal... ribbon tab item
is used to read in a journal file (extension .jou) containing a sequence of Ansys Fluent commands. You can create
a journal file using the File/Write/Journal... ribbon tab item. See Creating and Reading Journal Files for details.
The File/Write/Case... ribbon tab item is used to save an Ansys Fluent case file. See Reading and Writing Case Files for details.
The File/Write/Case... ribbon tab item opens The Select File Dialog Box, which allows you to save the file with a name of choice. The dialog box is similar to the Select File dialog box for reading files, except that it has an additional option for writing binary files.
Important:
When Ansys Fluent writes a case file, the
.cas.h5extension is added to the file name specified, unless the name already ends with.cas.h5.You can also write a compressed file by appending
.gzor.Zto the file name, if you have requested the reading and writing of files in the legacy format. (For details about file compression and the legacy format, see Reading and Writing Compressed Files and Reading and Writing Files in the Legacy Format, respectively.)
The File/Write/Data... ribbon tab item is used to
save an Ansys Fluent data file (which has a .dat.h5 or
.dat extension). See Reading and Writing Data Files for
details.
Important:
When Ansys Fluent writes a data file, the .dat.h5 extension is added to the file name specified, unless the name already ends with .dat.h5.
You can compress data files by appending .gz or .Z to the file name, if you have requested the reading and writing of files in the legacy format. (For details about file compression and the legacy format, see Reading and Writing Compressed Files and Reading and Writing Files in the Legacy Format, respectively.)
The File/Write/Case & Data... ribbon tab item is used to save an Ansys Fluent case file and data file at the same time (for example, myfile.cas.h5 and myfile.dat.h5). See Reading and Writing Case and Data Files Together for details.
Enter the name of the case file in the text entry box in the Select File dialog box and the corresponding data file (same file name, but with a .dat.h5 extension) will also be written.
The File/Write/PDF... ribbon tab item is used to write a PDF file after computing the look-up tables using the non-premixed or partially premixed combustion model in Ansys Fluent. This item is available only when the non-premixed or partially premixed combustion model has been enabled. See Saving the Look-Up Tables for details.
The File/Write/ISAT Table... ribbon tab item is used to write an ISAT table. See Using ISAT Efficiently for details.
The File/Write/Flamelet... ribbon tab item is used to write a flamelet file generated using the non-premixed or partially premixed combustion model in Ansys Fluent. This item is available only when the non-premixed or partially premixed combustion model has been enabled. See The Diffusion Flamelet Models Theory in the Theory Guide for details.
The File/Write/Profile... ribbon tab item opens the Write Profile Dialog Box.
The File/Write/Autosave... ribbon tab item opens the Autosave Dialog Box.
The File/Write/Boundary Mesh... ribbon tab item is used to write the boundary zones (surface mesh) of the domain to a file. You can then read this file into the meshing mode of Fluent or GAMBIT to produce an improved volume mesh. See Writing a Boundary Mesh for details.
The File/Write/Start Journal... ribbon tab item is used to start the recording of subsequent Ansys Fluent commands to a journal file. You can read this journal file back into Fluent later (using the File/Read/Journal... ribbon tab item) to automate the execution of the recorded commands. See Creating and Reading Journal Files for details.
The File/Write/Stop Journal ribbon tab item replaces the File/Write/Start Journal... ribbon tab item after the recording of a journal file has begun. The File/Write/Stop Journal ribbon tab item is used to end the journal recording. See Creating and Reading Journal Files for details.
The File/Write/Start Transcript... ribbon tab item is used to start the recording of a transcript file containing all input to and output from Fluent. (You cannot read a transcript file back into Fluent.) See Creating Transcript Files for details.
The File/Write/Stop Transcript ribbon tab item replaces the File/Write/Start Transcript... ribbon tab item after the recording of a transcript file has begun. The File/Write/Stop Transcript ribbon tab item is used to end the transcript recording. See Creating Transcript Files for details.
The File/Import/ABAQUS/Input File... ribbon
tab item is used to import an ABAQUS input file (extension .inp), which contains the input description of a finite
element model for the ABAQUS finite element program. See ABAQUS Files for details.
The File/Import/ABAQUS/Filbin File... ribbon
tab item is used to import an ABAQUS filbin file (extension .fil), which contains the finite element model and results
data. See ABAQUS Files for details.
The File/Import/ABAQUS/ODB File... ribbon
tab item is used to import an ABAQUS ODB file with a .odb extension. See ABAQUS Files for details.
The File/Import/CFX/Definition File... ribbon
tab item is used to import a CFX definition file (extension .def), which contains mesh information to be read into Fluent.
See CFX Files for details.
The File/Import/CFX/Result File... ribbon
tab item is used to import a CFX result file (extension .res). See CFX Files for
details.
The File/Import/CGNS/Mesh... ribbon tab
item is used to read in a CGNS-format mesh file (extension .cgns). See Meshes and Data in CGNS Format for
details.
The File/Import/CGNS/Data... ribbon tab item is used to read in a CGNS-format data file. See Meshes and Data in CGNS Format for details.
The File/Import/CGNS/Mesh & Data... ribbon tab item is used to read in a set of CGNS-format mesh and data files. See Meshes and Data in CGNS Format for details.
The File/Import/EnSight... ribbon tab item
is used to import EnSight files (extension .encas or .case). See EnSight Files for details.
The File/Import/FIDAP... ribbon tab item is used to import an ANSYS FIDAP
neutral file (extension .FDNEUT or
.unv).
The File/Import/GAMBIT... ribbon tab item is used to read in a neutral file from GAMBIT. See GAMBIT and GeoMesh Mesh Files for details.
The File/Import/HYPERMESH ASCII... ribbon
tab item is used to import a HYPERMESH ASCII file
(extension .hm, .hma, or .hmascii). See HYPERMESH ASCII Files for details.
The File/Import/LSTC/Input File... ribbon tab item is used to import an
LSTC input file (extension .k, .key, or
.dyn), which contains the input description of a finite element
model for the LS-DYNA finite element program.
The File/Import/LSTC/State File... ribbon tab item is used to import an
LSTC state file (extension .d3plot), which contains control data,
geometry data, and state data.
The File/Import/Marc POST... ribbon tab item is used to import a Marc POST file generated using the MSC Marc finite element program.
The File/Import/NASTRAN/Bulkdata File... ribbon
tab item is used to import a NASTRAN Bulkdata file (extension
.nas*, .dat*, or
.bdf*), which contains mesh information to be read into Fluent.
See NASTRAN Files for details.
The File/Import/NASTRAN/Op2 File... ribbon
tab item is used to import a NASTRAN Op2 file (extension .op2), which is an output binary data file containing
data used in the NASTRAN finite element program. See NASTRAN Files for details.
The File/Import/PLOT3D/Grid File... ribbon
tab item is used to import a PLOT3D grid file (extension .g, .x, .xyz, or .grd). See PLOT3D Files for details.
The File/Import/PLOT3D/Result File... ribbon
tab item s used to import a PLOT3D result file (extension .g, .x, .xyz, or .grd). See PLOT3D Files for details.
The File/Import/Tecplot... ribbon tab item is used to read in a Tecplot binary file. See Tecplot Files for details.
The File/Import/Partition/Metis... ribbon tab item is used to partition a mesh and then read it into the parallel version of Ansys Fluent. See Using the Partition Filter for an explanation of the difference between this item and the File/Import/Partition/Metis Zone... ribbon tab item.
The File/Import/Partition/Metis Zone... ribbon tab item is used to partition each cell zone in a mesh individually and then read the mesh into the parallel version of Ansys Fluent. See Using the Partition Filter for an explanation of the difference between this item and the File/Import/Partition/Metis... ribbon tab item.
The File/Import/CHEMKIN Mechanism... ribbon tab item opens the Import CHEMKIN Format Mechanism Dialog Box.
The Import CHEMKIN Format Mechanism dialog box is used to import a CHEMKIN-format chemical mechanism file into Ansys Fluent. See Importing a Volumetric Kinetic Mechanism in CHEMKIN Format for details. The dialog box can be accessed either from the Species Model Dialog Box or from the main menu:
File → Import
→ CHEMKIN Mechanism...
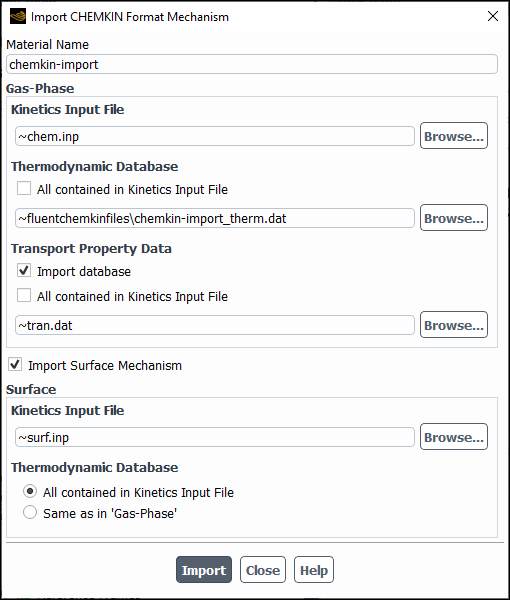
Controls
- Material Name
specifies a name for the material.
- Gas-Phase
contains inputs for importing the gas-phase mechanism in CHEMKIN format.
- Kinetics Input File
specifies the name of the gas-phase file in CHEMKIN-format. If the file is not in the current working folder, include the full path to the folder where it is located.
- Thermodynamic Database
specifies thermodynamic property data for species whose thermodynamic data are not specified in the kinetics input file. You can enable All contained in Kinetics Input Files to indicate that the kinetics input file contains the thermodynamic data for all the species.
- Transport Property Data (Optional)
(if Import database is enabled) allows you to specify transport property data for species whose transport data are not specified in the kinetics input file. You can enable All contained in Kinetics Input Files to indicate that the kinetics input file contains the transport data for all the species.
- Import Surface Mechanism
enables the importing of the surface mechanism.
- Surface
contains inputs for importing the surface mechanism. This group box appears only when the Import Surface Mechanism option is enabled.
- Kinetics Input File
specifies the name of the surface kinetics CHEMKIN-format file.
- Thermodynamic Database
specifies whether the thermodynamic data for the surface-chemistry species will be included in the surface kinetics CHEMKIN-format file (if All contained in Kinetics Input File is enabled or in the thermodynamic database file specified in the Gas-Phase group box (if Same as 'Gas-Phase' is enabled). Note that if no thermodynamic database file is specified in the Gas-Phase group box, the thermodynamic data for all surface-chemistry species must be included the surface kinetics input file.
- Import
imports the specified Chemkin reaction mechanism and thermal files and saves the imported data in the Fluent case file. Note that carrying the original input files along with the Fluent case file is not required. Ansys Fluent will automatically regenerate these files when needed (for example, when using the CHEMKIN-CFD solver).
The File/Import/FMU... ribbon tab item opens the Figure 3.22: Import FMU File Dialog Box.
The File/Export/Solution Data... ribbon tab item opens the Export Dialog Box.
The Export dialog box allows you to write data that can be read by other data visualization and postprocessing tools. See Exporting Solution Data for a complete description of the available data formats and how to use the dialog box.
File → Export → Solution Data...
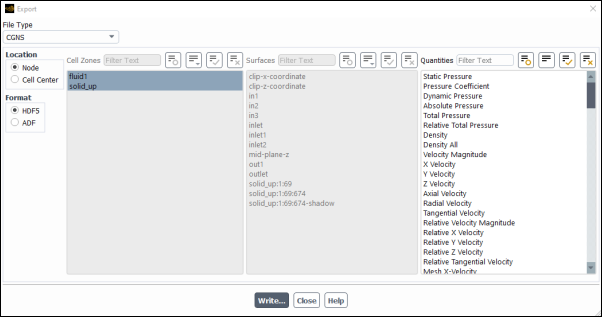
Controls
- File Type
contains a drop-down list that controls the output file format that will be written using the button.
- ABAQUS
allows you to specify the surface(s) and optional loads, based on the kind of finite element analysis selected, to be exported to an ABAQUS file (extension
.inp).- ASCII
allows you to specify the surface(s), scalars, location in the cell from which the values of scalar functions are to be taken, and the delimiter separating the fields, to be exported to an ASCII file.
- AVS
allows you to specify the scalars you want to write to be exported to an AVS file.
- CDAT for CFD-Post & EnSight
allows you to specify the cell zones, surfaces, quantities, and format (Binary or ASCII) for data export. The
.cdatfile format is compatible with both CFD-Post and EnSight.- CGNS
allows you to specify the scalars you want to write and the location from which the values of scalar functions are to be taken, to be exported to a CGNS file (extension
.cgns).- Common Fluids Format - Post
allows you to specify the cell zones, surfaces, and quantities that you want exported (note that only nodal values are exported). The following files are written in the hierarchical data format (HDF) from the Export dialog box:
<filename>.cas.postand<filename>.dat.post.- Data Explorer
allows you to specify the surface(s) and the scalars you want to write to be exported to a Data Explorer file (extension
.dx).- EnSight Case Gold
allows you to specify the scalars you want to write, the cell zones, interior zone surfaces, and location in the cell from which the values of scalar functions are to be taken, and the file format, to be exported to an EnSight file (extension
.geo,.vel,.scl1, or.encas).- EnSight DVS
allows you to specify the cell zones or surfaces (not both) and the quantities that you want to write, and whether the data is written for nodes or cell centers. Data is exported in
.dvsformat for import to EnSight.- FAST
allows you to specify the scalars you want to write, to be exported as a grid file (Plot3D format), a velocity file, and a scalar file. This option is available only for a triangular or tetrahedral mesh.
- FAST Solution
allows you to export a single file containing density, velocity, and total energy data. This option is available only for a triangular or tetrahedral mesh.
- Fieldview Unstructured
allows you to specify the scalars you want to write and the cell zones or surfaces from which the values of scalar functions are to be taken, to be exported to a FIELDVIEW binary file (extension
.fvuns) and a regions file (extension.fvuns.fvreg).Note: You must deselect all cell zones before you can select any surfaces.
- I-deas Universal
allows you to specify the surface(s), scalars, and optional loads, based on the kind of finite element analysis selected, to be exported to an I-deas Universal file.
- Mechanical APDL Input
allows you to specify the surface(s) and optional loads, based on the kind of finite element analysis selected, to be exported to a Mechanical APDL Input file (extension
.cdb).- NASTRAN
allows you to specify the surface(s), scalars, and optional loads, based on the kind of finite element analysis selected, to be exported to a NASTRAN file (extension
.bdf).- PATRAN
allows you to specify the surface(s), scalars, and optional loads, based on the kind of finite element analysis selected, to be exported to a PATRAN neutral file (extension
.out).- TAITherm
allows you to specify the surface(s) for which you want to write data and the method of writing the heat transfer coefficient, to be exported to a PATRAN neutral file (extension
.neu). This option is available only when the Energy Equation is enabled.- Tecplot
allows you to specify the surface(s) and the scalars you want to write, to be exported to a Tecplot file.
- Cell Zones
specifies the cell zones for which data is to be written for a CFD-Post compatible, EnSight, or FIELDVIEW file.
- Surfaces
specifies the surfaces for which data is to be written for an ABAQUS, ASCII, Data Explorer, I-deas Universal, Mechanical APDL Input, NASTRAN, PATRAN, TAITherm, or Tecplot file.
- Quantities
specifies valid functions for output. The attributes of the list are modified based on the active file type. The list may be a single-selection or a multiple-selection list or it may be disabled, depending on the selected File Type.
- Structural Loads
contains optional structural loads that can be written to ABAQUS, I-deas Universal, Mechanical APDL Input, NASTRAN, and PATRAN files. This option is available only when Structural analysis is selected.
- Force
enables force to be written as a load for a structural analysis.
- Pressure
enables pressure to be written as a load for a structural analysis.
- Temperature
enables temperature to be written as a load for a structural analysis. This option is available only when the Energy Equation is enabled.
- Thermal Loads
contains optional thermal loads that can be written to ABAQUS, I-deas Universal, Mechanical APDL Input, NASTRAN, and PATRAN files. This option is available only when Thermal analysis is selected.
- Temperature
enables temperature to be written as a load for a thermal analysis.
- Heat Flux
enables heat flux to be written as a load for a thermal analysis.
- Heat Trans Coeff
enables heat transfer coefficient to be written as a load for a thermal analysis.
- Location (for ASCII, CGNS, and EnSight Case Gold formats)
specifies the location in the cell from which the values of scalar functions are to be taken.
- Node
specifies that data values at the node points are to be exported.
- Cell Center
specifies that data values from the cell centers are to be exported.
- EnSight Parallel
(Available only with Fluent in parallel) creates
.encasfiles suitable for use in EnSight Enterprise.- Analysis (for ABAQUS, I-deas Universal, Mechanical APDL Input, NASTRAN, and PATRAN formats
specifies the finite element analysis intended.
- Structural
specifies structural analysis and allows you to select the Structural Loads to be written.
- Thermal
specifies thermal analysis and allows you to select the Thermal Loads to be written.
- Delimiter (for ASCII format only)
specifies the delimiter used to separate the data fields.
- Comma
specifies comma as the delimiter separating the data fields.
- Space
specifies space as the delimiter separating the data fields.
- Transient (for EnSight Case Gold only)
contains options for exporting transient data.
- Transient
enables export of transient data.
- Separate Files for Each Timestep
enables writing separate files for each timestep.
- Append Frequency
specifies the frequency for appending the data during the solution process.
Important: The Append Frequency option is replaced by the Write Frequency option when Separate Files for Each Timestep is enabled. You can specify the frequency for writing the separate files.
- File Name
specifies the root name for the files to be saved.
- Format (for EnSight Case Gold and CDAT for CFD-Post & EnSight)
specifies the file format.
- Binary
specifies the file format as binary.
- ASCII
specifies the file format as ASCII.
- Heat Transfer Coefficient (for TAITherm format only)
specifies the basis for the heat transfer coefficient exported.
- Flux Based
specifies the flux based method for writing the heat transfer coefficient.
- Wall Function
specifies the wall function based method for writing the heat transfer coefficient.
- Write Case File (for CDAT for CFD-Post & EnSight only)
specifies that a case file is written with the
.cdatfile.- Write...
opens The Select File Dialog Box for writing the specified function(s) in the specified format.
The File/Export/Particle History Data... ribbon tab item opens the Export Particle History Data Dialog Box.
The Export Particle History Data dialog box allows you to export particle history data as your solution progresses. See Exporting Steady-State Particle History Data for details.
File → Export → Particle History Data...
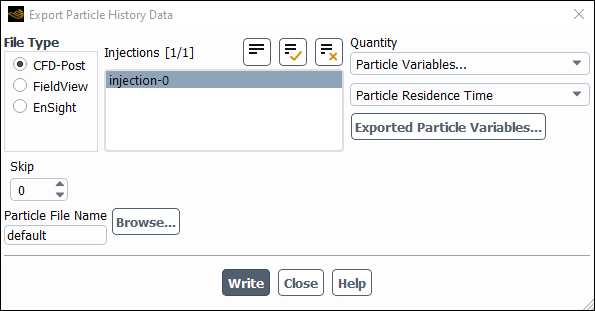
Controls
- Type
specifies the type of the file you want to write.
- CFD-Post
allows you to write the file in CFD-Post particle tracks format, which can be read in CFD-Post.
- FieldView
allows you to write the file in FIELDVIEW format, which can be read in FIELDVIEW.
- EnSight
allows you to write the file in EnSight format.
- Geometry
allows you to write the file in
.iblformat, which can be read in GAMBIT (not available when Unsteady Particle Tracking is enabled in the Discrete Phase Model dialog box, which is opened by clicking in the Physics ribbon tab).
- Injections
allows you to select the required injection from the list of predefined injections.
- Quantity
contains the list of variables for which you can export the particle data.
- Skip
allows you to “thin” or “sample” the number of particles that are exported.
- Coarsen
reduces the exported file size by reducing the number of points that are written for a given trajectory. This is only valid for steady-state cases.
When exporting to an EnSight file, you can use this value to reduce the temporary file size written during tracking with a small effect on accuracy of the trajectory. The number of steps per trajectory finally exported to the EnSight file is the same as the Number of Particle Time Steps.
- Particle File Name
allows you to specify the file name/directory for the exported data, using the button.
- Encas File Name
is the file name you will specify if you selected EnSight under Type. Use the button to select the
.encasfile that was created when you exported the file with the File/Export... ribbon tab option.- Number of Particle Time Steps
appears when you select EnSight under Type. The specified number is the number of particle time-steps that are saved to the
.encasfile.
The File/Export/During Calculation/Solution Data... ribbon tab item opens the Automatic Export Dialog Box (transient cases only).
The File/Export/During Calculation/Particle History Data... ribbon tab item opens the Automatic Particle History Data Export Dialog Box (transient cases only).
The File/Export to CFD-Post... ribbon tab item opens the Export to CFD-Post Dialog Box.
The Export to CFD-Post dialog box allows you to select the quantities that you would like to export to CFD-Post. See Exporting to Ansys CFD-Post for details.
File → Export
to CFD-Post...
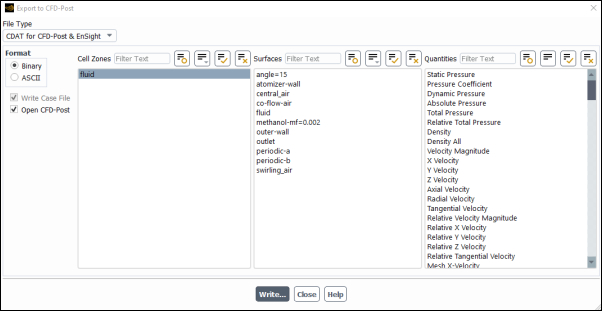
Controls
- Select Quantities
contains a selectable list where you can choose the quantities to export.
- Format
allows you to export the
.cdatfile in Binary or ASCII format.- Write Case File
specifies that a case file is written with the
.cdatfile.- Open CFD-Post
specifies that after the files have been written, a CFD-Post session is opened, with the case and
.cdatfiles loaded. CFD-Post will display the results.- Write...
opens the Select File dialog box, where you can specify the name and location of the exported files.
The File/Table File Manager... ribbon tab item opens the Table File Manager dialog box (see Figure 3.7: The Table File Manager Dialog Box).
The File/Solution Files... ribbon tab item opens the Solution Files Dialog Box.
The Solution Files dialog box allows you to manage the files that were created through the Autosave Dialog Box. See Managing Solution Files for details.
File → Solution
Files...
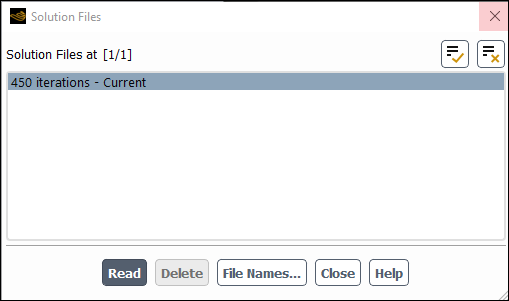
Controls
- Solution Files at
contains a selectable list where you can choose the files to read or delete.
- Read
makes the selected file the current file. Note that if more than one file is selected, the button is disabled. When an earlier solution is made current, the solution files that were generated for a later iteration/time-step will be removed from this list when the calculation continues.
- Delete
removes the selected solution files.
- File Names...
allows you to obtain information about the solution files and the path of the associated files.
- Recover Missing Solution...
Recovers the latest case and data files from the system folder (
<for analysis system andproject name>\dp0\FFF\Fluent\<for component system) and list them in the Solution Files at list. (This option is available only in Fluent used under Workbench.)project name>\dp0\ FLU \Fluent\
The File/Interpolate... ribbon tab item opens the Interpolate Data Dialog Box.
The Interpolate Data dialog box allows you to interpolate solution data from one mesh to another. See Mesh-to-Mesh Solution Interpolation for details.
File → Interpolate...
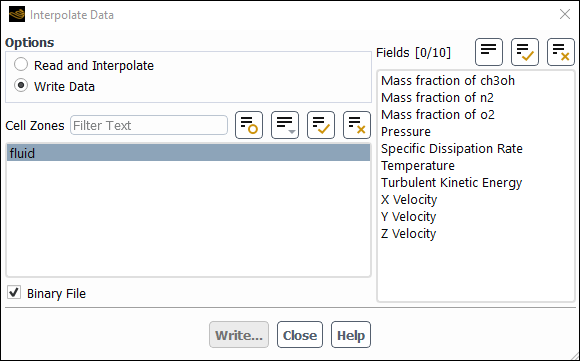
Controls
- Options
contains the interpolation options.
- Read and Interpolate
allows you to read and interpolate solution data onto the current mesh.
- Write Data
allows you to write an interpolation file for the solution data to be interpolated onto another mesh.
- Cell Zones
is a list of cell zones that can be selected.
- Binary File
allows you to write binary interpolation files. This option is available only when Write Data is selected under Options.
- Fields
is a list of all available data fields that can be selected. This list is available only when Write Data is selected under Options.
opens The Select File Dialog Box, in which you can specify the file to be read. This button is available only when the Read and Interpolate option is selected.
opens The Select File Dialog Box, in which you can specify a name for the file to be saved and then save the file. This button replaces the button when the Write Data option is selected.
The File/FSI Mapping/Volume... ribbon tab item opens the Volume FSI Mapping Dialog Box.
The Volume FSI Mapping dialog box allows you to map cell data for a given geometry from an Ansys Fluent file onto a file with a different mesh and format. See Mapping Data for Fluid-Structure Interaction (FSI) Applications for a complete description of how to use the dialog box.
File → FSI Mapping → Volume...
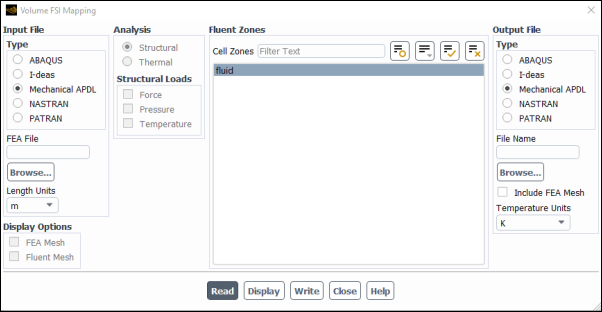
Controls
- Input File
contains parameters related to the input file.
- Type
contains the options for the format of the input mesh file.
- ABAQUS
specifies that an ABAQUS file will be used as the input mesh file (extension
.inp).- I-deas
specifies that an I-deas file will be used as the input mesh file (extension
.unv).- Mechanical APDL
specifies that a Mechanical APDL file will be used as the input mesh file (extension
.cdbor.neu).- NASTRAN
specifies that a NASTRAN file will be used as the input mesh file (extension
.bdf).- PATRAN
specifies that a PATRAN file will be used as the input mesh file (extension
.neu,.out, or.pat).
- FEA File
specifies the name of the input mesh file (see the Input File Type descriptions for associated file extensions). If the file is not in the current working folder, include the full path to the folder where it is located.
- Browse...
opens The Select File Dialog Box, which you can use to specify the input mesh file instead of entering it in the Input File text-entry box.
- Length Units
specifies the unit of length used in the input file.
- Display Options
allows you to choose either the FEA Mesh or the Ansys Fluent Mesh (or both).
- Analysis
contains the options for the kind of data to be mapped.
- Structural
specifies that data fields relevant for a structural analysis will be mapped.
- Thermal
specifies that data fields relevant for a thermal analysis will be mapped.
- Structural Loads
consists of a list of available loads, including Force, Pressure, and Temperature.
- Fluent Zones
contains a list of available cell zones from the current Ansys Fluent file from which cell data will be mapped.
- Output File
contains the options for the format of the file that will be created from the input mesh file and the mapped data.
- Type
contains the options for the format of the output mesh file.
- ABAQUS
specifies that an ABAQUS file will be used as the output mesh file (extension
.inp).- I-deas
specifies that an I-deas file will be used as the output mesh file (extension
.unv).- Mechanical APDL
specifies that a Mechanical APDL file will be used as the output mesh file (extension
.cdb).- NASTRAN
specifies that a NASTRAN file will be used as the output mesh file (extension
.bdf).- PATRAN
specifies that a PATRAN file will be used as the output mesh file (extension
.out).
- File Name
specifies the name of the output mesh file (see the Output File descriptions for associated file extensions). If the file is not in the current working folder, include the full path to the folder where it is located.
- Browse...
opens The Select File Dialog Box, which you can use to specify the output mesh file instead of entering it in the Output File text-entry box.
- Include FEA Mesh
includes additional FEA information like node/element information in the exported output file.
- Temperature Units
specifies the unit of temperature when mapping temperature for a structural analysis or any variable for a thermal analysis.
- Read
reads the input file into memory.
- Display
displays the selected mesh in the graphics window.
- Write
writes an output file in which the selected Ansys Fluent cell data is mapped onto the input mesh file.
The File/FSI Mapping/Surface... ribbon tab item opens the Surface FSI Mapping Dialog Box.
The Surface FSI Mapping dialog box allows you to map face data for a given geometry from an Ansys Fluent file to a file with a different mesh and format. See Mapping Data for Fluid-Structure Interaction (FSI) Applications for a complete description of how to use the dialog box.
File → FSI Mapping → Surface...
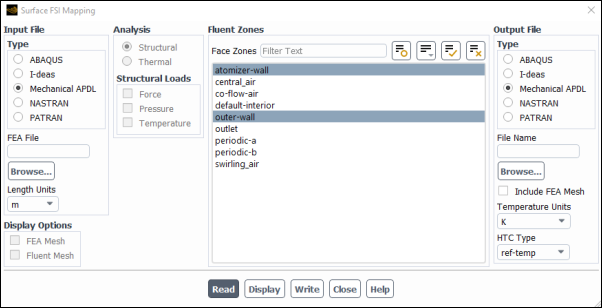
Controls
- Input File
contains parameters related to the input file.
- Type
contains the options for the format of the input mesh file.
- ABAQUS
specifies that an ABAQUS file will be used as the input mesh file (extension
.inp).- I-deas
specifies that an I-deas file will be used as the input mesh file (extension
.unv).- Mechanical APDL
specifies that a Mechanical APDL file will be used as the input mesh file (extension
.cdbor.neu).- NASTRAN
specifies that a NASTRAN file will be used as the input mesh file (extension
.bdf).- PATRAN
specifies that a PATRAN file will be used as the input mesh file (extension
.neu,.out, or.pat).
- FEA File
specifies the name of the input mesh file (see the Input File Type descriptions for associated file extensions). If the file is not in the current working folder, include the full path to the folder where it is located.
- Browse...
opens The Select File Dialog Box, which you can use to specify the input mesh file instead of entering it in the Input File text-entry box.
- Length Units
specifies the unit of length used in the input file.
- Display Options
allows you to choose either the FEA Mesh or the Ansys Fluent Mesh (or both).
- Analysis
contains the options for the kind of data to be mapped.
- Structural
specifies that data fields relevant for a structural analysis will be mapped.
- Thermal
specifies that data fields relevant for a thermal analysis will be mapped.
- Structural Loads
consists of a list of available loads, including Force, Pressure, and Temperature.
- Fluent Zones
contains a list of available face zones from the current Ansys Fluent file from which cell data will be mapped.
- Output File
contains the options for the format of the file that will be created from the input mesh file and the mapped data.
- Type
contains the options for the format of the output mesh file.
- ABAQUS
specifies that an ABAQUS file will be used as the output mesh file (extension
.inp).- I-deas
specifies that an I-deas file will be used as the output mesh file (extension
.unv).- Mechanical APDL
specifies that a Mechanical APDL file will be used as the output mesh file (extension
.cdb).- NASTRAN
specifies that a NASTRAN file will be used as the output mesh file (extension
.bdf).- PATRAN
specifies that a PATRAN file will be used as the output mesh file (extension
.out).
- File Name
specifies the name of the input mesh file (see the Output File descriptions for associated file extensions). If the file is not in the current working folder, include the full path to the folder where it is located.
- Browse...
opens The Select File Dialog Box, which you can use to specify the output mesh file instead of entering it in the Output File text-entry box.
- Include FEA Mesh
includes additional FEA information like node/element information in the exported output file.
- Temperature Units
specifies the unit of temperature when mapping temperature for a structural analysis or any variable for a thermal analysis.
- HTC Type
specifies the means of calculating the heat transfer coefficient.
- ref-temp
uses a temperature equal to the reference temperature to calculate the heat transfer coefficient.
- cell-temp
uses a temperature equal to the temperature of the cell adjacent to the face to calculate the heat transfer coefficient.
- wall-func-htc
calculates
using Equation 42–69. Note that this option has the same definition as the field variable Wall Func. Heat Tran. Coef., as described in Alphabetical Listing of Field Variables and Their Definitions.
- Read
reads the input file into memory.
- Display
displays the selected mesh in the graphics window.
- Write
writes an output file in which the Ansys Fluent data has been mapped to the mesh of the input file.
The File/Save Picture... ribbon tab item opens the Save Picture Dialog Box.
The File/Data File Quantities... ribbon tab item
opens the Data File Quantities Dialog Box. This is only available when you are
writing data files in the legacy format (that is, .dat
files).
The File/Batch Options... ribbon tab item opens the Batch Options Dialog Box.
The Batch Options dialog box allows you to select options to suppress interactive dialog boxes from Ansys Fluent while running a case in batch mode. For details, see Batch Execution Options in the Getting Started part of this manual.
File → Batch
Options...
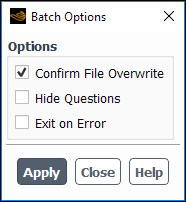
Controls
- Confirm File Overwrite
determines whether Ansys Fluent confirms a file overwrite. This option is enabled by default.
- Hide Questions
allows you to hide Question dialog boxes. This option is disabled by default.
- Exit on Error
allows you to automatically exit from batch mode when an error occurs. This option is disabled by default.
When run in batch mode through the command prompt or a journal file with Exit on Error enabled, Fluent will exit under the following circumstances:
Normal run termination upon reaching the end of a journal (return value
0)Error returned during scripted text command execution (return value
1)Unexpected input (wrong type) to text command (return value
1)Licensing error (return value
2)
If an invalid text command is entered, Fluent will not exit, but proceed to the next text input.
Note that in Windows you must start Fluent with the
-waitcommand line option.
The File/Idle Timout... ribbon tab item opens the Set Idle Timeout Dialog Box.
The Set Idle Timeout dialog box allows you to specify a time that after which, an idle Ansys Fluent session will close. Refer to Having the Session Close After Sitting Idle for additional information.
File → Idle Timeout...
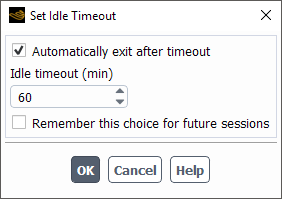
Controls
- Automatically exit after timeout
enables the idle timer, so that Ansys Fluent will exit after the specified idle time.
- Idle timeout (min)
the time after which and idle Ansys Fluent save and exit.
- Remember this choice for future sessions
saves the above settings for future sessions. If Automatically exit after timeout and Remember this choice for future sessions are both enabled when you click , then next the Ansys Fluent session will have Automatically exit after timeout enabled. If Automatically exit after timeout is disabled and Remember this choice for future sessions is enabled, then the next Ansys Fluent session will not have Automatically exit after timeout enabled.


