Manages all imported and/or user-defined Named Selection objects. Both the Named Selections object (parent object) and the Named Selection object (user-defined child objects) are described in this section. When you create a Named Selection for your model or if you have imported one or more Named Selection objects, the application automatically creates the parent object, Named Selections. See the Object Properties for the Named Selection Child Objects topic for descriptions of the properties of your defined Named Selection objects.
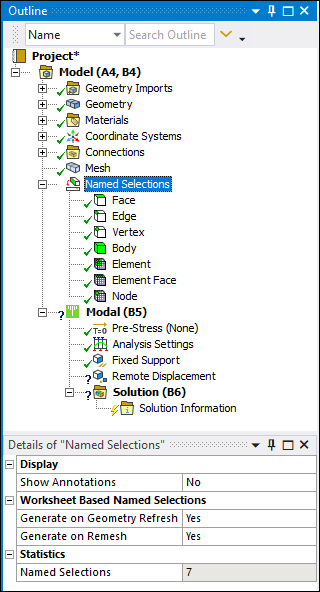 |
Object Properties for the Named Selections Parent Object Properties for the Named Selection Child Objects Right-click Options - Parent Object Right-click Options - Child Object |
As illustrated above, the icon used for a Named Selection corresponds to the geometry or mesh type (Face, Element, etc.).
Object Properties for the Named Selections Parent
The Details Pane properties for this object include the following.
The following applies only to the Named Selections object folder:
| Category | Properties/Options/Descriptions |
|---|---|
|
Display | |
|
Worksheet Based Named Selections |
Generate on Refresh: Updates Named Selection criteria automatically following a geometry update. Generate on Remesh: Updates the Node ids and locations based on the new mesh. |
|
Statistics |
Named Selections: Lists the number of Named Selection objects contained in the folder. |
Object Properties for the Named Selection Child Objects
The following properties are available when you select a Named Selection child object:
| Category | Properties/Options/Descriptions |
|---|---|
|
Scope |
Scoping Method: Options include:
|
|
Definition |
Send to Solver: Controls whether the named selection is passed to the solver. Also see Passing Named Selections to the Solver in the Meshing User's Guide. Note: The solvers supported by Mechanical are the only solvers that recognize node- and element-based Named Selections. Therefore, the Send to Solver feature supports Mechanical solvers only for node- and element-based Named Selections.
Protected: If your Named Selection includes geometry-contact, this property specifies if the corresponding contact entities (faces, edges, or vertices) are protected while meshing. Options include Program Controlled (default), Yes, and No. Select Program Controlled to protect the scoped object(s) when the named selection is used for boundary conditions, symmetry, other types of loads for the solver, as well as match controls and hard sizing controls for meshing. The objects will not receive any additional protection by the mesher if the named selection is not used for one of these controls. Select Yes to give higher priority to the geometry features the contact is scoped to and ensure the boundaries are better captured in order to get a better association between the geometry and mesh. Select No to indicate that the topology does not need any additional protection. Send As (Element Face-based Named Selections only): Options include (default) and . If your Named Selection is scoped to element faces, the option converts the scoped element faces to MESH200 elements and sends those elements as components to the solver. Visible: For a named selection that you have selected in the tree, this property displays the geometry, elements, or nodes defining the name selection in the Geometry window. The default setting is . Setting this property to removes the associated geometry from view in the Geometry window. Program Controlled Inflation: The options are and (default). This property enables you to specify the faces of your Named Selection as inflation boundaries. This setting requires that the Mesh object property, Use Automatic Inflation, is set to . Also see the Program Controlled topic in the Use Automatic Inflation section of the Meshing help. Preserve During Solve: Displays only for Named Selections defined using elements. Options include and (default). You use this property in combination with the Nonlinear Adaptivity feature. The Nonlinear Adaptive Region changes your mesh during the solution to improve precision. Setting this property to tells the application to update the named selection region during remeshing so that you can obtain certain results on it for the changed mesh. |
|
Statistics Read-only status indications |
Type: Read-only property whose options include Manual for Named Selections created in the Mechanical or Imported for Named Selections imported from a CAD application. Total Selection Surface Area: Available for Face-based Named Selection only and displays the surface area of the specified face(s). Length: Available for Edge-based Named Selection only and displays the length of the specified edge(s). Suppressed Used by Mesh Worksheet: Yes if named selection is being used by the Mesh worksheet. Also see the description of the Mesh worksheet in the Meshing help. |
|
Tolerance (Worksheet-based Named Selections only) |
Tolerance Type:
Zero Tolerance: The default value is
Relative Tolerance: Specified the multiplying factor
applied to the values in the entire Worksheet. The default value is
Angular Tolerance: Determines when two axes (vectors) are
the same. For example, the normal direction of an element face and the direction of
the selected coordinate systems axes are equal if they fall within the angular
tolerance. The default value is |
|
Transfer Properties (Displays for Named Selections imported through the External Model Component only) |
Source: Read-only property that displays the source system for the imported Named Selection. |
Tree Dependencies
Insertion Methods
Use any of the following methods:
Click option from the Insert group in the Home tab.
Select geometric entities for grouping in the Geometry window, or select Body objects in the Outline, then select the option from the Insert group in the Home tab.
Select geometric entities in the Geometry window or select Body objects in the Outline and then right-click and select .
Import named selections from a CAD system or from DesignModeler.
Automatically inserted in the event of a mesher failure so that problem surface bodies can be identified.
Right-click Options - Parent Object
In addition to common right-click options, relevant right-click options for the Named Selections parent object include:
>
: Corrects overlap conditions in order to property export Named Selections.
Generate Named Selections: Updates all named selection child objects that were specified using the Worksheet. It is a substitute for the Worksheet option to ensure that all worksheet-based named selection updates are captured.
: Available from the Named Selections folder as well as the Geometry window when the folder is selected, enables you to import element- and node-based named selections from a Mechanical APDL common database (.cdb) file.
Upon import, the application automatically removes any spaces or special characters from the file name and replaces them with an underscore.
: Available from the Named Selections folder as well as the Geometry window when the folder is selected, enables you to export all of the Named Selections in the folder in.cdb file format. Note that the application ignores geometry-based Named Selections.
Right-click Options - Child Object
In addition to common right-click options, relevant right-click options for the specified Named Selections child objects include:
>
: Available when you select more than one Named Selections in the tree. It creates a new Worksheet-based Named Selection for the selected Named Selections objects. The Worksheet displays automatically below the Geometry window when you use this option (as well as when you select the merge-based Named Selection during subsequent operations).
Right-click Options for Multiple Child Objects Selected
Whenever you select multiple named selection child objects, the following additional context menu options become available:
Additional Related Information
See the following sections for more information:


