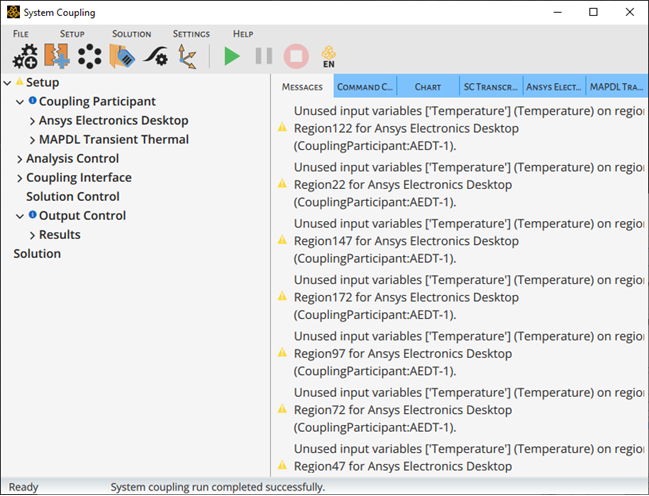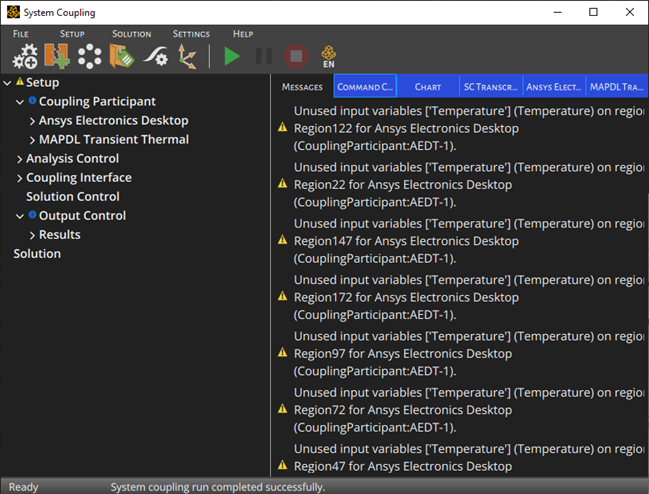This section provides quick-reference information on the menus available in the System Coupling GUI.
For more information, see:
The Menu Bar contains the , , , , and menus.
Available menu options for each are shown in the tables below.
Note: File menu options cannot be used after participants have been started.
Table 14: File Menu Options
| Option | Description |
|---|---|
|
Open |
Opens Select working directory dialog, which allows you to open a new working directory in the current GUI instance. By default, if multiple restart points exist, then System Coupling opens the analysis at the most recent one. Use the dialog to browse to and select the working directory to be opened. For details on the command corresponding to this operation, see Open() in the System Coupling Settings and Commands Reference documentation. |
|
Open at step |
Enabled when a Settings file and at least one Restart file exist in the SyC subdirectory of System Coupling's working directory. After selecting this option, select the step where you want to open the co-simulation. System Coupling opens the analysis at the specified step. For more information, see Restarting a Coupled Analysis. For details on the command corresponding to this operation, see Open() in the System Coupling Settings and Commands Reference documentation. |
|
Open at iteration |
Enabled when a Settings file and at least one Restart file exist in the SyC subdirectory of System Coupling's working directory. After selecting this option, select the iteration where you want to open the co-simulation. System Coupling opens the analysis at the specified iteration. For more information, see Restarting a Coupled Analysis. For details on the command corresponding to this operation, see Open() in the System Coupling Settings and Commands Reference documentation. |
|
Open snapshot |
Enabled when at least one snapshot exists in the SyCSnapshots directory. Opens an existing snapshot containing a previously saved state for the current co-simulation. After selecting this option, use the dialog that opens to select the snapshot you want to open the co-simulation. System Coupling locates the corresponding restart archive(s) from the SyCSnapshots subdirectory of its working directory. For details on the command corresponding to this operation, see OpenSnapshot() in the System Coupling Settings and Commands Reference documentation. For more information, see Working with Coupled Analysis Snapshots. |
|
Save |
System Coupling saves a Settings file and a Restart file to the SyC subdirectory of its current working directory: For more information, see Saving a Coupled Analysis. For details on the command corresponding to this operation, see Save() in the System Coupling Settings and Commands Reference documentation. |
|
Save snapshot |
Saves a snapshot of the current state of the coupled analysis. After selecting this option, specify the snapshot name in dialog that opens. System Coupling saves the snapshot to an archive file in the SyCSnapshots subdirectory of the working directory. For details on the command corresponding to this operation, see SaveSnapshot() in the System Coupling Settings and Commands Reference documentation. For more information, see Working with Coupled Analysis Snapshots. |
|
Loads the specified System Coupling Input (.sci) file and pushes its information to the data model. For details on the command corresponding to this operation, see ImportSystemCouplingInputFile() in the System Coupling Settings and Commands Reference documentation. Note: The recommended method of opening a Workbench-based analysis in one of System Coupling user interfaces is to export the coupling setup. For details, see Exporting a System Coupling Setup and Running an Exported System Coupling Setup. | |
|
Run script |
Runs the specified Python script in System Coupling's Command Console tab. After selecting this option, navigate to and select the script to be run. |
|
Start journalling |
Enables engine command journalling. After selecting this option, specify path for the file to which a log of engine commands will be written as the commands are executed. |
|
Stop journalling | Available when engine command journalling is enabled. Stops the journalling of executed commands. |
|
Exit |
Exits the co-simulation, ending the coupling run and signaling participants to end the run. This produces a clean shutdown, generating the final restart point before System Coupling disconnects from participants. |
Table 15: Setup Menu Options
| Option | Description |
|---|---|
|
Add Participant |
Opens the Add Participant dialog. |
|
Add Interface |
Adds a coupling interface to the Coupling Interface branch. |
|
Add Instancing |
Adds an instancing object to the Instancing branch. |
|
Add Named Expression |
Adds a named expression to the Expression branch. |
|
Add Reference Frame |
Adds a reference frame to the Reference Frame branch. |
|
Add Expression Funciton |
Adds a Python expression function to the Expression Function branch. |
|
Activate Hidden Features |
Adds the Hidden Feature Control branch to the tree and activates hidden feature controls. |
Table 16: Solution Menu Options
| Option | Description |
|---|---|
|
Solve |
Enabled when the coupled analysis setup is free of data model errors and the solution is not currently executing. |
|
Interrupt |
Enabled when the solution is executing. |
|
Abort |
Enabled when the solution is executing. |
|
Map |
Enabled when the aerodamping coupled analysis setup is free of data model errors and the mapping is not currently executing. Maps the coupled analysis. |
|
Preview Mapping |
Enabled before the aerodamping coupled analysis has been mapped. Generates a mapping preview and opens it in EnSight. |
|
Open Results in EnSight |
Enabled when the solution is completed if EnSight-compatible results exist. |
Table 17: Settings menu options
| Option | Description |
|---|---|
| Switch to dark theme/Switch to light theme |
Sets the GUI into either the dark theme or light theme mode. Light Theme
Dark Theme
|
Table 18: Help menu options
| Option | Description |
|---|---|
|
System Coupling User's Guide |
Opens the System Coupling User's Guide. |
|
Settings and Commands Reference |
Opens the System Coupling Settings and Commands Reference manual. |
|
Participant Library APIs |
Opens the System Coupling Participant Library documentation. |
|
Tutorials |
Opens the System Coupling Tutorials page. |
|
Beta Features |
Opens the System Coupling Beta Features documentation. |
|
Release Notes |
Opens to the System Coupling release notes page. |
|
About |
Opens a dialog containing product copyright, version, and build information. |
When additional actions are available for an item in the Outline tree view, they are available as options in the corresponding context menu. Context options can be accessed by right-clicking the Setup branch, the Solution branch, and many of the items defined under them (branches, object containers, objects, and settings).
Note:
Unless otherwise noted, the context options listed in this section are available and enabled when the specified branch/data model item exists.
For settings with user-entered values, Cut, Copy, and Paste context options are usually available on the text-entry field. These options are not included in the tables that follow.
Available options are listed in the following tables:
Table 19: General Setup context options
| Type | Item | Option |
|---|---|---|
|
Object Containers |
Add |
Adds an object to the object container. |
|
Containers |
Add < |
For singletons or object containers with child object containers, adds the specified object to the container. |
|
Objects |
Remove |
Removes the object from the coupled analysis. |
|
Rename |
Changes the object's display name in the tree. | |
|
Settings |
Cut |
For settings with a user-entered value, performs the selected action on the text. |
|
Copy | ||
|
Paste |
Table 20: Setup context options
| Tree Location | Item | Context Option | Description |
|---|---|---|---|
|
Branch |
Setup |
Add Participant |
Adds a coupling participant to the Coupling Participant branch. |
|
Add Coupling Interface |
Adds a coupling interface to the Coupling Interface branch. | ||
|
Activate Hidden Features |
Adds the Hidden Feature Control branch to the tree and activates hidden feature controls. | ||
|
Add Named Expression |
Adds a named expression to the Expression branch. | ||
|
Add Expression Function |
Adds a Python expression function to the Expression Function branch. | ||
|
Add Reference Frame |
Adds a reference frame to the Reference Frame branch. | ||
|
Add Instancing |
Adds an instancing object to the Instancing branch. | ||
|
Branch |
Library |
Add Named Expression |
Adds a named expression to the Expression branch. |
|
Add Expression Function |
Adds a Python expression function to the Expression Function branch. | ||
|
Add Reference Frame |
Adds a reference frame to the Reference Frame branch. | ||
| Add Instancing |
Adds an instancing object to the Instancing branch. | ||
|
Branch |
Expression Function |
Reload Expression Function Modules |
Reloads the Python expression function modules into the coupled analysis. |
|
Object |
Frame-< |
Add Rotation Transformation |
Adds a rotation transformation to the reference frame's Transformation branch and the Transformation Order list. |
|
Add Translation Transformation |
Adds a translation transformation to the reference frame's Transformation branch and the Transformation Order list. | ||
|
Branch |
Coupling Participant |
Parallel solve setup |
Opens the Parallel Partitioning dialog, which allows you to configure the participant's parallel execution settings for the coupled analysis. |
|
Object |
Participant-< |
Generate Input File |
Available for Fluent participants when the Fluent input option is not set to Journal File. Generates a solver input file for the participant. |
|
Update |
Available for server participants. Updates the participant setup with the changed input file. | ||
| Object |
Interface-< |
Add Data Transfer |
Adds a data transfer to the coupling interface's Data Transfer branch. |
|
Add FSI Data Transfers |
Adds available Force and Incremental Displacement transfers to the coupling interface's Data Transfer branch. | ||
|
Add Thermal Data Transfers |
Adds available non-surface-to-surface Temperature and Heat Rate transfers to the coupling interface's Data Transfer branch. | ||
|
Add Thermal Data Transfers (Heat Rate) |
Adds available surface to-surface Temperature and Heat Rate transfers to the coupling interface's Data Transfer branch. | ||
|
Add Thermal Data Transfers ( Heat Transfer Coefficient ) |
Adds available surface-to-surface Temperature and Heat Transfer Coefficient / Convection Reference Temperature transfers to the coupling interface's Data Transfer branch. | ||
|
Add Aerodamping Data Transfers |
Adds selected Mode Shape data transfers to the coupling interface's Data Transfer branch. | ||
|
Add Electric Arc Modeling Data Transfers |
Adds selected Electric Arc Modeling data transfers to the coupling interface's Data Transfer branch. | ||
|
Branch | Output Control |
Add Live Visualization |
Adds a live visualization object under a Live Visualization branch. |
Table 21: Solution and Mapping context options
| Type | Item | Option | Description |
|---|---|---|---|
|
Branch |
Solution |
Enabled when the coupled analysis setup is free of data model errors and the solution is not currently executing. | |
|
Interrupt solve |
Enabled when the solution is executing. | ||
|
Abort solve |
Enabled when the solution is executing. | ||
|
Open Results in EnSight |
Enabled when the solution is completed if EnSight-compatible results exist. | ||
|
Branch |
Mapping 1 |
Preview Mapping |
Enabled before the aerodamping coupled analysis has been mapped. Generates a mapping preview and opens it in EnSight. No results are written by the CFD Server participant. |
|
Map |
Enabled when the aerodamping coupled analysis setup is free of data model errors and the mapping is not currently executing. Maps the coupled analysis. | ||
|
Open Results in EnSight |
Enabled when EnSight-compatible results exist. Opens mapping results for the current analysis in EnSight. | ||
|
1: Replaces the Solution branch for aerodamping analyses with one-way transfers of modal data. | |||