Contains loads that you want to apply in the current analysis. You can import these loads from either an:
Upstream analysis system. The object is labeled Imported Loads (A6), where "A6" is an example upstream system identifier. The application automatically creates the Imported Loads object.
Mechanical APDL Result File. The object is labeled Imported Load (MAPDL Results File). For this object, you specify a file path to an existing result file (file.rst or file.rth).
Fluids Results File: The object is labeled Imported Load (Fluids Results File). For this object, specify a file path to an existing result file (Fluent or CFX result files, including .dat.h5, .dat.gz, and .res files).
External Data File: The object is labeled Imported Load (A2), where "A2" is an example upstream External Data system identifier or Imported Load (External Data).
In addition, the object provides context (right-click) menu options to add valid loads to the folder. The content of this section pertains to the Imported Load folder object as well as the imported/inserted load child objects.
| Import Load Object | |
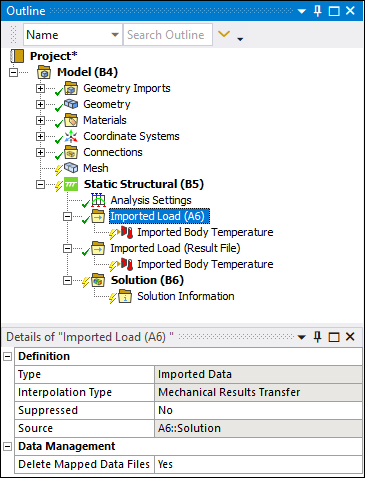 |
Import Load (Upstream System/Result File) Object Properties |
| Child Load Object
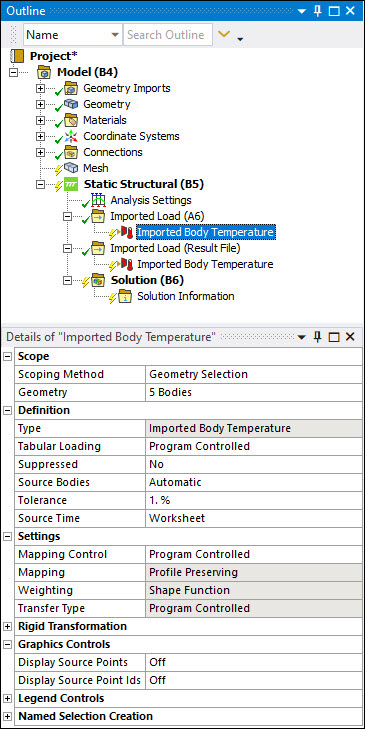
|
Import Load (Upstream System/Result File) Object Properties
The Details view properties for the Imported Load folder object include the following.
| Category | Properties/Options/Descriptions | ||||
|---|---|---|---|---|---|
|
Definition |
Type: Read-only indication. Interpolation Type: Typically a read-only indicator of the application specified option for the property. Depending upon the analysis configuration and mapping, this property may provide selectable options. Suppressed: Options include and (default). Source: Displays the name of the Source system. The following properties are available when you import load data from a Mechanical result file.
| ||||
|
Data Management |
Delete Mapped Data Files: Deletes the files generated by the application during the mapping process. The default setting is except for Imported Thicknesses. For Imported Thickness (Group) objects, you can set this option to if you do not plan to run an Explicit Dynamics analysis. Note: This property does not display for Explicit Dynamics analyses because the files generated during the mapping process are required for the solution process.
| ||||
|
Additive Manufacturing |
Transfer Temperatures During Solve: Display when you insert an AM Process object. The property controls the transfer of temperatures from the Transient Thermal analysis during the solution process. Options include (default) and . See the LPBF Simulation Guide for more information. Transfer Step: The step in the AM process during which the transfer of temperatures will occur. Options include (default) and . |
Imported Load Child Object Properties
The Details properties listed below are a comprehensive look at the child objects for the Imported Load folder. Based on the type of load you have imported, and the system from which it is imported, the display of the properties can vary.
| Category | Properties/Options/Descriptions |
|---|---|
|
Scope |
|
|
Definition |
|
For properties associated with data transfer, such as Mapping Controls, Rigid Transformation properties, Graphics and Legend Controls and Named Selection Creation, see the Data Transfer Mesh Mapping for details about the associated properties.
Tree Dependencies
Valid Parent Tree Object: Environment object.
Valid Child Tree Objects: Comment, Image, and valid load type objects.
Insertion Methods
If you are importing load data from an upstream system, the application automatically places the object beneath the analysis Environment object.
If you wish to import load data from a result file, insert the object using the menu of the option on the Environment Context tab. You can also use the context (right-click) menu option available from the Environment object or from within the Geometry window to insert imported load data. Menu options include:
Right-click Options
In addition to common right-click options, relevant right-click options for this object include:
> [Imported Load Type based on analysis]
: Use this option to automatically select DPF to generate a binary file to map imported data. This option is available when the linked upstream system, either Coupled Field Harmonic, Harmonic Acoustics, or Harmonic Response, is solved with the Multiple Steps property set to and the Number of Steps property is set to a value greater than
1. When selected, the application automatically:Creates one Imported Velocity child object.
Sets the Mapped Data property to and the Specify RPM property to .
Synchronizes the Analysis Settings object with the settings of the upstream system.
(Imported Load object only)
/
Child load objects include the above options as well as the option > .
API Reference
See the Imported Load Group section of the ACT API Reference Guide for specific scripting information.
Additional Related Information
See the following sections for more information:


