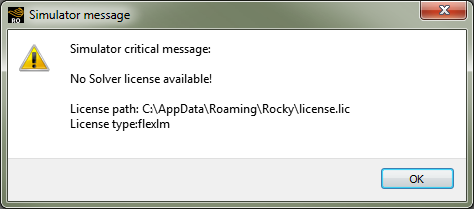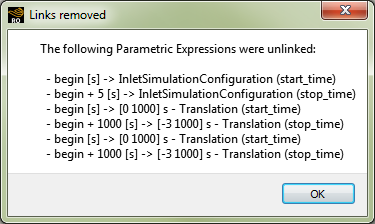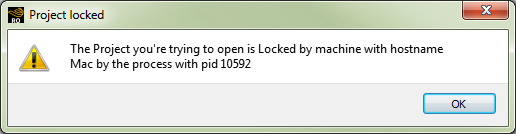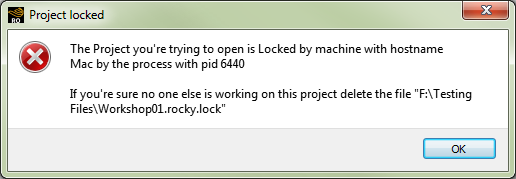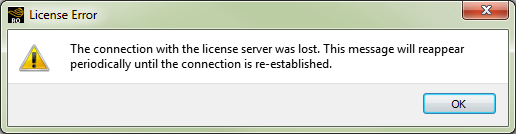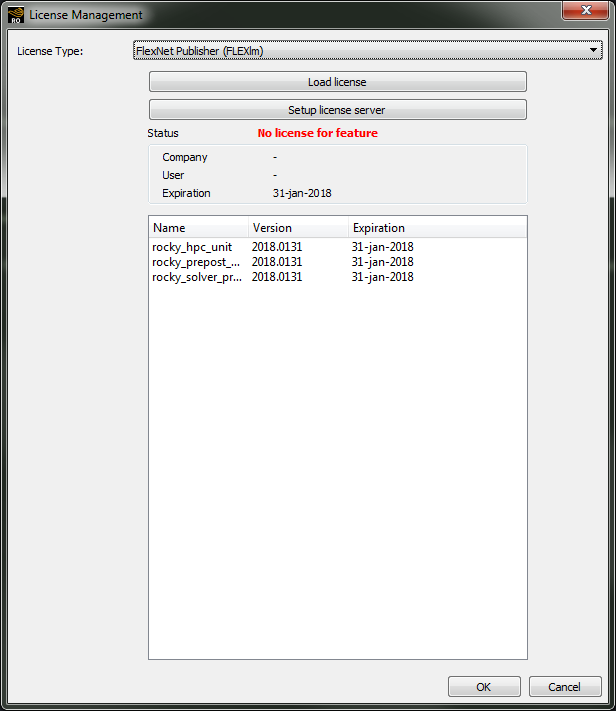What kind of problem are you having?
Other licensing or file issues:
See Also:
What kind of problem are you having?
See Also:
If after you start processing your simulation, you get a Rocky message saying you have "No Solver license available" (see Figure 1 below), but your license Status says OK (see also Verify Your Rocky License Status), then there might be a hidden Rocky process running in the background that is using your license. Even restarting Rocky might not clear all hidden processes in some cases.
To solve this issue, try restarting your computer. This should clear the hidden processes making use of your license.
See Also:
If attempting the above does not solve the problem, Submit a Support Request for additional assistance.
If when you Verify Your Rocky License Status, you see a message that indicates an issue with your license, Submit a Support Request for additional assistance.
See Also:
With a few exceptions (see also I cannot enter an input variable or mathematical function into a text field), most Rocky fields enable you to enter variables and/or mathematical functions instead of direct, numerical values. When you save a project with variables or functions for restart purposes, all but a few of these fields will retain the link between the value shown and the parametric expression that was entered.
The few Rocky fields that will not retain this link after being saved for restart include:
Both the Start Time and Stop Time parameters for Motion Frames. (See also About Creating and Applying Motion Frames.)
Both the Start Time and Stop Time parameters for continuous injection inputs. (See also About Adding and Editing Particle Inputs.)
Both the Enable Time and Disable Time parameters for Imported Geometry components.
This means that in the project copy you have saved for restart, instead of being defined by the parametric expression you have entered, these few fields will instead be defined only by the resulting value adjusted due to restart. For example, if the resulting value was 5 seconds and the restart project was created at time 2 seconds on the original project, the new value in the unlinked field will be 3 seconds.
When you initially save the project copy, Rocky will remind you about which fields this affects via a "Links removed" message similar to the one in Figure 1.
If the field is enabled in the project copy, you may use the resulting field values as is or you may replace them with new parametric variables.
See Also:
Most users of Rocky will have single-instance licenses, which means that only one instance of the Rocky solver can be running at any one time. For these users, it is possible to use the Rocky Scheduler program to run multiple simulations in series, or one-by-one, but not in parallel or simultaneously.
If you have a single-instance license and attempt to start processing more than one simulation at a time, you will get a "No Solver license available" message for all but the first simulation, as it will be using the single license that was available. Once that first simulation is done processing, the license will be freed up to be used by the next simulation in the queue, and so on.
If you have a need to process multiple simulations simultaneously, please Submit a Support Request or contact your Rocky representative to ask about upgrading to an unnumbered Rocky license.
See Also:
Rocky automatically "locks" a project file to the instance of Rocky that has opened it, which helps
prevent yourself and other users on your network from accidentally opening up a duplicate instance of the project
and making changes that cannot be reconciled with the original project file. Rocky does this by adding a
.lock file to the project directory when a project is opened.
This lock file contains information about which system and Rocky instance is allowed to edit and save the active project.
When the project is closed, Rocky automatically removes the lock file.
If you attempt to open a Rocky project file and are told by Rocky that it is locked via a message similar to the one in Figure 1, then it is likely that you or another user in your network has that project open already.
You may still open a locked project if you wish by clicking OK on the message, but know that this is a "read-only" copy: any changes you make to the settings will not be savable as long as the project remains locked. If you do attempt to save the changes to this project while it is still locked, you may get a slightly different message from Rocky reminding you about its current status (Figure 2).
In order to open a fully editable version of the project yourself, the other instance of the project file must first be closed.
There are some circumstances under which the .lock file might still be present for a project when
it should have been removed. For example when the project has closed incorrectly, such as during a power outage or
a forceful system reboot. In those cases, the process identifier used by Rocky to lock the file might have been
assigned to another process, which might cause the program to believe Rocky is still being used when it isn't.
In these cases, if you are certain no one else is working on the file, you should manually delete the .lock
file from the directory.
Notes:
Nothing prevents other users on your network from deleting the
.lockfile and taking ownership of the project you are working on while you are working a project. If this happens, you may suddenly be locked out of your own project and be prevented from saving changes until the other user closes their copy of the project and it becomes locked to your instance of Rocky again.Conversely, if you are reviewing a locked project file, you may suddenly find yourself able to save changes to it if during your review, the user who had originally opened the project file closed it. In this case, it is important to be aware that you can make changes to the project that override the changes the other user had just made.
See Also:
If you are experiencing unexplained problems in the Rocky product—such as no content in the Offline User Manual, frequent shutdowns, or repeated errors for seemingly no reason—and those issues do not go away even after you uninstall and reinstall Rocky, then you might require a clean install.
Rocky uses several folders on your machine to store the files it needs. (See also the Common Folder Locations Used in Rocky section of the File Types and Folders topic.) Sometimes, those files can become corrupted, causing problems within the Rocky product itself.
Because these files can persist on your machine even after you uninstall and reinstall Rocky, there may be times when you need to fully clear these files prior to a reinstall.
Note: This procedure works only on Windows machines.
Warning: Following this procedure may result in a loss of your previously created Custom Curves and/or Custom Properties, your license configuration, your display and plot settings, and any other global preferences you might have defined.
Follow the instructions to Remove Rocky.
Rename and/or archive your
../Documents/Rockyfolder. Tip:Renaming and/or archiving this folder—rather than deleting it outright—ensures that you can still access these files later if you need them.Rename and/or archive your
C:Users/USER/AppData/Roaming/Rockyfolder.Delete the
Rockyfolder in yourC:Users/USER/AppData/Localfolder.Restart your machine.
Reinstall Rocky. (See the Rocky - [Windows] How to Install page on the Customer Portal for instructions.)
See Also:
At any point using the program, Rocky might present you with a "License Error" stating that you have lost your connection to the license server (Figure 1).
For security purposes, Rocky periodically attempts to communicate with the license server and if it cannot reach it- likely due to server errors or internet connection problems-it will present this message. Rocky will keep trying to reach the server until it is successful. In the meantime, you should still be able to use Rocky.
If you find that the message is appearing frequently and interferes with your ability to use the program, check your internet connection, and try restarting your computer. If your connection is good and restarting your computer did not help, then Submit a Support Request to request assistance.
See Also:
If you already have the Rocky program open and then attempt to use the File directory to open a Rocky project instead of the Rocky File menu, you might instead see the License Management screen with the Status of "No license for feature" (Figure 1).
If you have a single-instance license of Rocky and the Rocky program is already open, then attempting to open a project from the File directory causes Rocky to want to open a second instance, which a single-instance license might not allow.
To fix this, try any or all of the following:
Use the File directory to open a Rocky project only when Rocky is not already open.
To open another project when Rocky is already open, use only the File | Open Project menu item from within Rocky. (See also Open an Existing v4 or Later Simulation Project.)
If attempting the above does not solve the problem, Submit a Support Request for additional assistance.
See Also:
As of Rocky version 4.2, it is no longer possible to import older v2 or v3 simulation projects directly into Rocky. To learn other ways to use your older simulation projects in newer versions of Rocky, see I cannot open my older simulation file in the latest version of Rocky.
See Also:
Newer versions of Rocky are not specifically designed to open simulations generated in older versions. As such, compatibility with these versions is not guaranteed.
However, you can use the methods below, if you want to try opening an older version:
Open a simulation generated in v3: This will open the setup, simulation results, and available post-processing information from the older simulation project in the latest version of Rocky but will limit the features to only those that were available in Rocky v3. (See also Open an Existing v3 Simulation Project.) Important Opening an older simulation file in a newer version of Rocky will prevent you from being able to open the original simulation files in older versions of Rocky. If you need to retain the ability of opening the original simulation in an older version of Rocky, it is best to make a copy of the simulation file and folder and then open or import the copy. (See also I made a copy of my older simulation project but Rocky will not open it.)
Open a copy of the older simulation project in Rocky: You can retain your ability to open the original file in an older version of Rocky by first making a copy of the older simulation project file and related folder, and then opening the copy in the newer version of Rocky. There are several ways you can make this copy, as follows:
If you have access to the version of Rocky that the older file was created in, you can either Save a Copy of Only the Simulation Settings; Not the Simulation Results (fastest process) or Save an Exact Copy of the Simulation Project; Including the Simulation Results (slowest process) directly from within the older version of Rocky.
If you do not have access to the version of Rocky that the older file was created in, you can make a copy of the original project from your computer's directory system. Be sure that you copy both the simulation file (.rocky30) and its related folder, which will have the same prefix as the project file. For Example: If your project is called "my_project" then you should make a copy of both the "my_project.rocky30" file and the "my_project_file_dir.rocky30" folder that is next to it. Note: Be sure to name the copied files in exactly the format that Rocky expects. If you are copying the original files from within a Windows directory, this can involve an extra step. (See also I made a copy of my older simulation project but Rocky will not open it.)
See Also:
If you need to open in the latest version of Rocky a simulation project generated in an older version of Rocky, one of the ways you can retain your ability to open the original simulation in the older version of Rocky is to create a copy of the original simulation file and folder and open the copy in the newer version of Rocky.
Opening the copy of your simulation project will work only if the copy is named in exactly the format that Rocky expects it to be. For example, a Rocky v3 project called "my_project" will be formatted as follows:
my_project.rocky30 (simulation project file)
my_project_file_dir.rocky30 (simulation project folder)
When making copies in Windows-based operating systems, it is especially important to pay attention to this naming. A copy and paste in a Windows directory folder will automatically append the words "- Copy" to the end of the duplicate file and folder name. For example, making a copy of the "my_project" file and folder above would generate the following two items:
my_project - Copy.rocky30 (simulation project file copy)
my_project_file_dir.rocky30 - Copy (simulation project folder copy)
Opening the new my_project - Copy.rocky30 file in the latest version of Rocky will result in errors because Rocky will be looking for a companion folder called my_project - Copy_file_dir.rocky30 that doesn't exist. It is therefore very important that when copying your project file and folders-especially in Windows-based operating systems-you rename them in a way that Rocky can find them.
See Also: