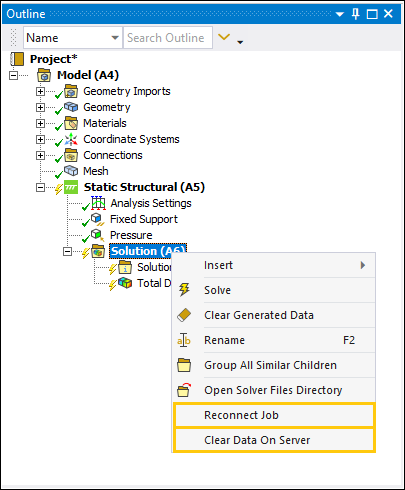This section examines the options to perform a solution, either locally or on a remote machine. Go to a desired topic:
Solving: My Computer
To perform a solution from your computer, select the My Computer option (default) and then select the Solve option (or select [F5]) to use the default solve process settings. When you run a local solution, a temporary file directory is created to hold the solution files. It is not until you save the project that solution data and folders are saved to your project folder. The context menu (right-click) option of the Solution object enables you display the files of the temporary directory.
Once your solution is complete and successful, green check marks display on the Solution and result objects. A red lightning bolt indicates a failed or unconverged solution. And an overlaid pause icon indicates the solution could resume with the use of restart points.
Note how the following affect the solution process. When you select:
Any object (Model, Coordinate Systems, Mesh, etc.) in the tree that is above your environment(s), the application solves all specified environments in sequence.
A specific environment, or any child object of that environment, the application solves only that analysis.
Important: Make sure that the project file path you specify for the solve does include Asian language characters. This can result in the solution using a temporary folder rather than the Scratch Solver Files Directory.
Solving: My Computer, Background and Remote
The background and remote processing capabilities of Mechanical require you to have the Ansys Remote Solve Manager (RSM) application and/or the Ansys HPC Platform Services (HPS) application installed.
- My Computer, Background
The option enables you to solve on your local machine with the ability to close the Workbench session. This option prompts you to save your project before it begins the solution process. This enables you to close the application while the solution completes.
- Remote
Using the options of the solve process settings dialog, you specify a desired remote machine. Options include:
Ansys Remote Solve Manager (RSM). Using the RSM Configuration, you can define configurations that enable you submit a solve to an established compute cluster or Cloud portal. This step may be done for you by a person designated as the RSM administrator to make RSM queues that map to HPC queues available.
Ansys HPC Platform Services (HPS). Ansys HPC Platform Services (HPS) enables you to submit solutions and store solver files using multiple heterogeneous compute resources. Also note that when you have a simulation with linked systems, HPS does not require you to download the solution data from the upstream systems. Review the Using Ansys HPC Platform Services (HPS) to Solve Linked Analyses as well as the Understanding Ansys HPC Platform Services (HPS) Limitations sections for more information.
Review the recommendations in the Solve Modes and Recommended Usage section for configuring your solution.
Solution Options While Processing
Review the following characteristics for a remote solution as well as certain options/actions that are available while a remote solution is being performed. In addition, note that there are specific actions that only apply to the RSM application as well as the HPS application:
Active solution options:
While a background solution is in progress, the system branch is in a read-only state with the exception that result objects can be deleted during this time. Other branches can be edited freely.
As illustrated below, there are several context (right-click) menu options available from the Solution object while the solution is processing.
Stop Solution: Use this option to cancel a running job and reset the state of the environment. This action immediately stops the solution and the application does not attempt to retrieve any solution files (if solving on a remote server).
: This option is a general option for Mechanical solutions but is also available for the Remote Solve Manager. It displays the Solution Summary Worksheet for the Result Summary option.
: This option is available for HPC Platform Services and opens the URL path of the current job in a browser window to display its status as well as the list of all associated files as they are generated. Note that your solution files are stored on the web server. You can manage the files using the HPS web interface. For example, you can choose to manually download or delete specific files for a completed solution from the HPS server as shown. If you are performing a solution on a linked analysis, make sure that you keep the files on the web server until all the analyses have been solved.
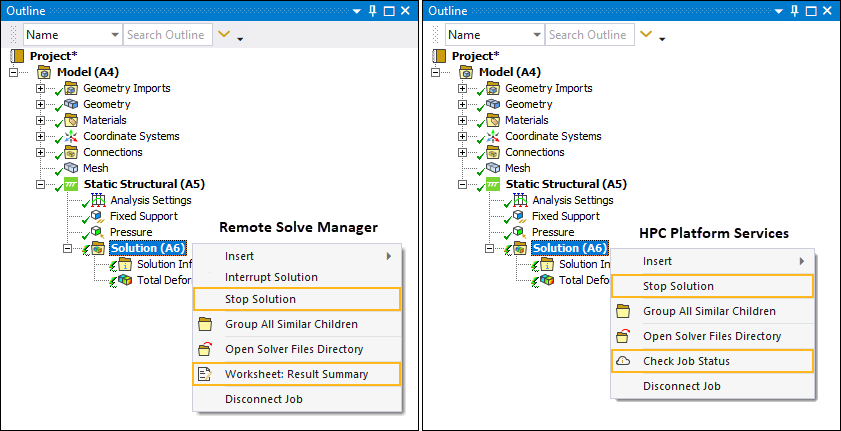
The Solution Information object also offers the option as well as the option to result data. When running background and remote solutions, you can check the status of the solution by using the option. The object also enables you to insert result trackers during the remote solution process.
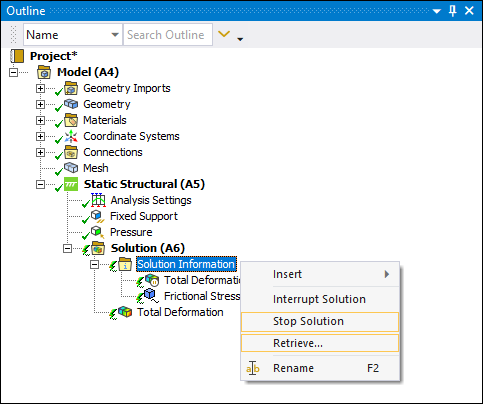
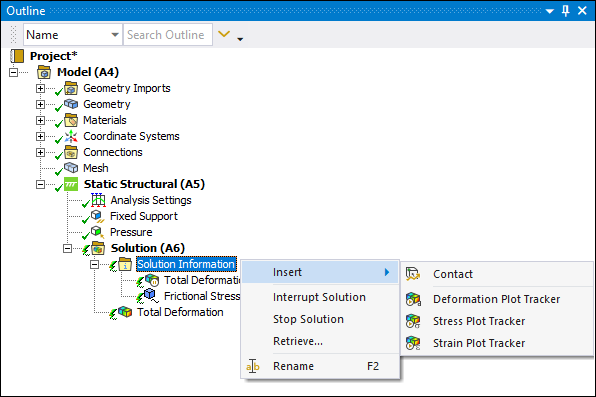
Note: In rare instances, the feature could fail if the necessary files do not become available at a particular time. Simply choosing the option again will likely solve the issue.
For Result Trackers, when you use the option (required), the application provides the following highlighted options to evaluate (obtain result data for) result trackers at the given moment in the solution process. 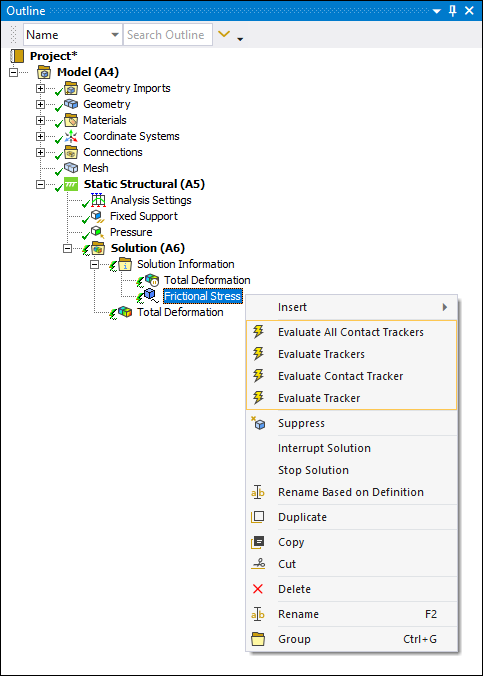
For Result Plot Trackers, when you use the option (required), the application provides the option to evaluate (obtain result data for) the result plot tracker at the given moment in the solution process. 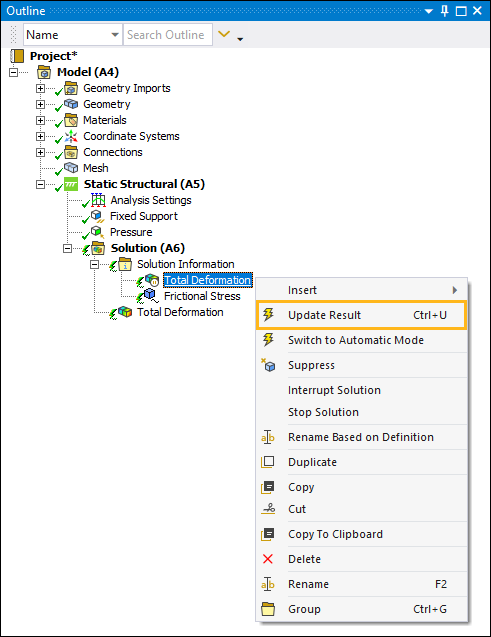
Once your solution is complete, a green down arrow status symbol indicates that the results are ready for download. From the context (right-click) menu of the Solution object, select the option.
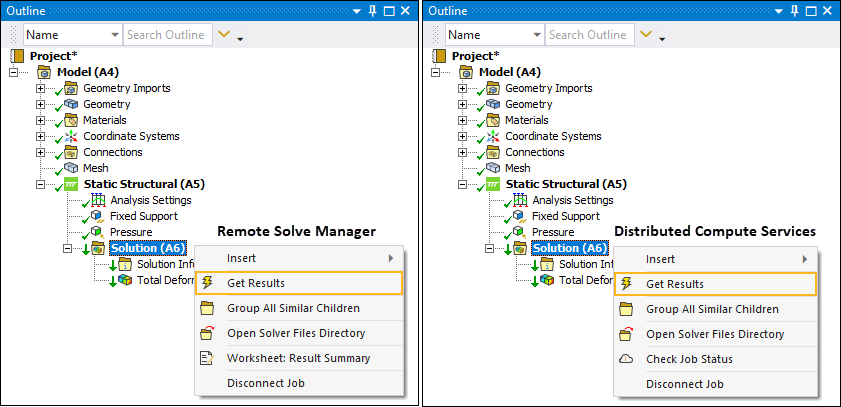
The context menu (right-click) option is available from the Solution object. The option is available during the solution process as well as once the solution completed. This option disconnects Mechanical from the remote handler and the application returns to the beginning of the solution process.
When using a Local solve process setting and a solve is in progress, do not reboot or log off the Windows client machine. If you reboot or log off, the connection to the Linux job will be lost and results will not be retrievable. If the Linux job has completed, then rebooting or logging off is safe.
- RSM Application Only
Note the following actions that can only be performed when you specify the RSM application as your remote target:
If you have the RSM Output Files Download preference set to , the RSM File Manager dialog displays as illustrated below, and enables you to select or clear the input/output files you wish to download. See the Results category of the Options dialog to change this preference. The default setting is to hide this dialog.
The dialog displays with certain files selected by default (illustrated below). As shown, there is an option to turn off the display of the dialog: doing so instructs the application to download all available files. Additional options include the check boxes beside the Input Files and Output Files labels that automatically select all options beneath the heading as well as a Reset button that restores default checkbox selections.
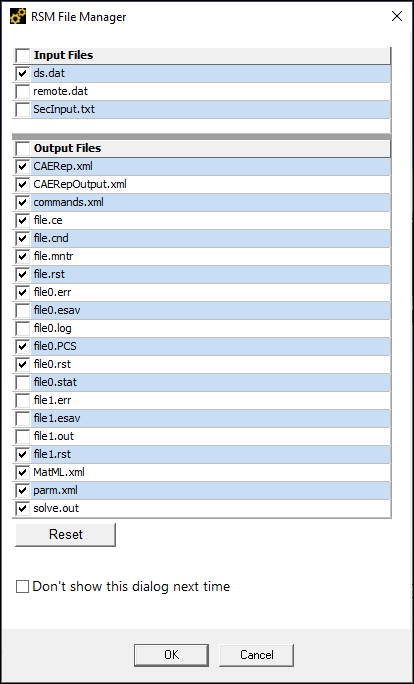
An alternative to canceling a job is to choose in the context menu. As in a synchronous solution, this will allow the solver to complete its current iteration and record outstanding restart points. This option creates a file named file.abt in the working directory.
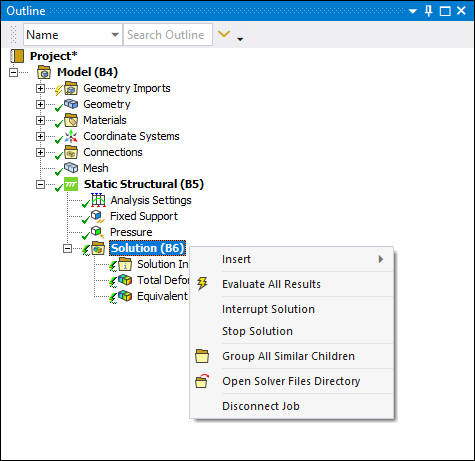
In the event of a network connection loss to the Remote Solve Manager, the function prompts you with a warning message to address the connection issue. You can perform the operation and retrieve your results information once you re-establish a connection.
Note:By default, the Options dialog preference, RSM Polling Delay, specifies how often the processing from the remote solution is polled or queried for result data. The default setting is 5 seconds. The supported range is 1 - 6000 seconds. This control is available from the Analysis Settings and Solution category of the dialog. This feature does not prolong solution processing. Solution completion ends the polling process.
When the compute server is a remote machine, the application transfers all necessary data to the remote machine for evaluation. Currently there is a beta option available from the context (right-click) menu of the Solution object: . This option enables you to display result content for the most recently completed load step while the solution is running. See the Fetching an RSM Result section for more information.
When performing the solution on a remote machine or cluster, the option may not automatically download the file.rst and as a result may not evaluate the results while the solution is running. If this is the case, you need to manually download the file to the scratch directory to evaluate the results using this option.
- HPS Application Only
Note the following Solution object context menu options that you can only perform when you specify the HPS application as your remote target:
: This option enables you to connect to the last submitted job on HPS for the current system. You will be able to restore the connection to the HPS job using this option when you have reset the state of the system by either disconnecting or clearing the results after download. This option is available until you perform a new solve.
: This option enables you to delete all the output files of last run HPS job on the server. This helps you manage the disc space of the remote server. This option is available once you results download and remains available until you perform another solution.
This option cannot be used when either the current system or its linked downstream system is running on the HPS server or if the current results have not yet downloaded.