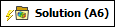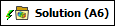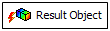The tree Outline uses the following conventions:
Icons appear to the left of objects in the tree. Their intent is to provide a quick visual reference to the identity of the object. For example, icons for part and body objects (within the Geometry object folder) can help distinguish solid, surface and line bodies.
A
 symbol to the left of an item's icon indicates that it
contains associated sub-items. Click to expand the item and display its contents.
symbol to the left of an item's icon indicates that it
contains associated sub-items. Click to expand the item and display its contents.To collapse all expanded items at once, double-click the Project name at the top of the tree.
Drag-and-drop function to move and copy objects.
To delete a tree object from the Outline, right-click the object and select . A confirmation dialog asks if you want to delete the object.
Filter tree contents and expand the tree by setting a filter and then clicking the Expand on Refresh button.
Status Symbols
As described below, a small status icon displays to the left of the object icon in the Outline.
| Status Symbol Name | Symbol | Example |
|---|---|---|
| Underdefined |
 | A load requires a nonzero magnitude. |
| Error |
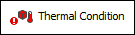 | Load attachments may break during an Update. |
| Mapped Face or Match Control Failure |
 | Face could not be mapped meshed, or mesh of face pair could not be matched. |
| Ok |
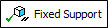 |
The object is defined properly and/or any specific action on the object is successful. |
| Needs to be Updated |
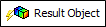 | Equivalent to "Ready to Answer!" |
| Hidden |  | A body or part is hidden. |
| Meshed |  | The symbol appears for a meshed body within the Geometry folder, or for a multibody part whose child bodies are all meshed. |
| Suppress |  | An object is suppressed. |
| Solve |
|
Yellow lightning bolt: Item has not yet been solved. Green lightning bolt: Solve in progress. Green check mark: Successful solution. Red lightning bolt: Failed solution. An overlaid pause icon indicates the solution could resume with the use of restart points. Green down arrow: Successful background solution ready for download. Red down arrow: Failed background solution ready for download. Yellow down arrow: You can download obsolete results from a background solution. |
Note: The state of an environment folder can be similar to the state of a Solution folder. The solution state can indicate either solved (check mark) or not solved (lightning bolt) depending on whether or not an input file has been generated.
Status Coloring
In addition to the status icons, you may see objects highlighted in orange to indicate that there is a potential problem related to the object or to a child-object. Objects highlighted in orange have a corresponding message in the Messages window. You can turn this feature off using the Options dialog box (see the Messages category).
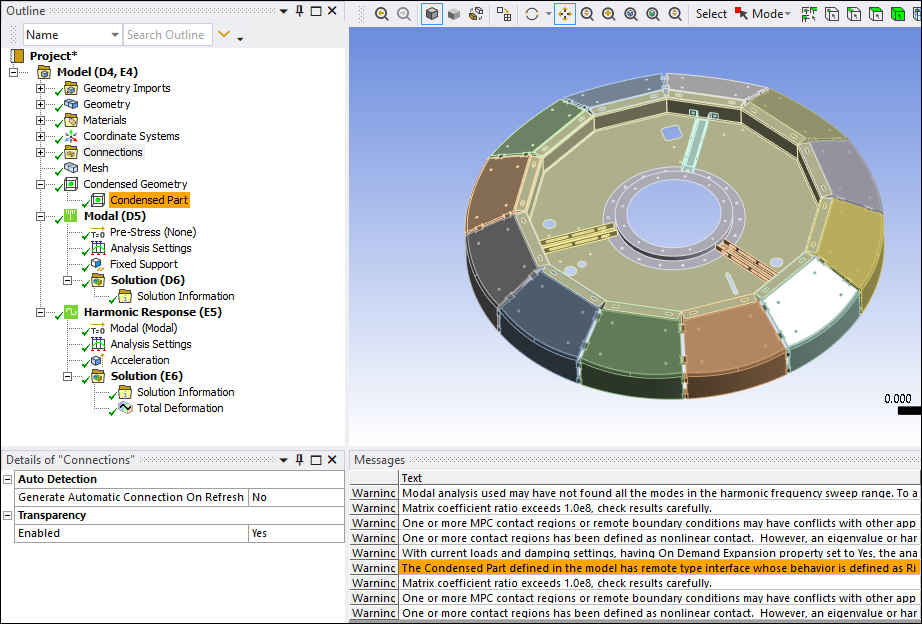
Also see the Outline section.