Mechanical supports a variety of hotkeys and hotkey combinations that enable you to quickly execute actions. For example, the popular hotkey “N” is used to create Named Selections once you select a geometric or mesh entity.
Hotkey and keyboard actions are described in the following topics:
Key Assignment Pane
You use the Key Assignments pane, illustrated below, to view application assigned hotkeys. The option to display this window is available in the Tools group of the Home tab. Hotkeys are listed either by groups or you can list all available key assignments.
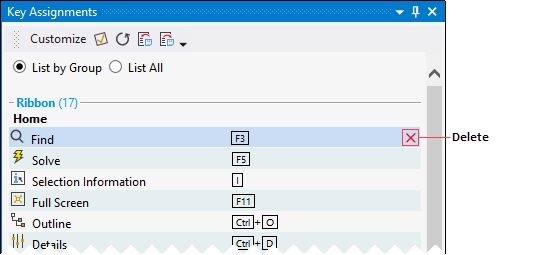
This window also provides a toolbar that includes 1) an option that opens the Customize dialog that enables you to modify hotkeys, 2) a reset option, 3) options to Import and Export user-defined key assignments, 4) a drop-down menu you can use to display or hide default options.
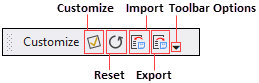
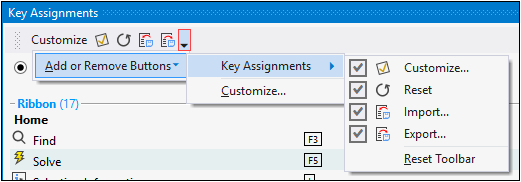
Ribbon Shortcuts
In addition to the options of the Key Assignments window, selecting the [Alt] key displays keyboard selection options. As illustrated below, when you select the [Alt] key, letters for each tab display. When you select one of these letters, additional options also display for the given tab.


Hotkeys and Hotkey Combination Descriptions
Application default hotkeys and their actions are described below.
| Selection Filters | Graphical Actions | ||||||||||||||||||||||||||||||||||||||||||||||||||||||
Go To Options
The following hotkeys are available for the animation feature when the Geometry window has focus.
Note: For the Standard Animation (SA) setting, you can abort the animation creation process using the ESC key.
|
| ||||||||||||||||||||||||||||||||||||||||||||||||||||||
| Outline Pane Actions | |||||||||||||||||||||||||||||||||||||||||||||||||||||||
These hotkeys require an object in the Outline pane to
be selected or that the pane has focus:
| |||||||||||||||||||||||||||||||||||||||||||||||||||||||
| Solution/Retrieve Results | |||||||||||||||||||||||||||||||||||||||||||||||||||||||
|
Note: When you place your cursor within the Geometry window, and given a generated mesh, and the Node or Element selection option is active, holding the right mouse button and then clicking the left mouse button scrolls through the available Select Mode options (single section, box selection, box volume, lasso, lasso volume).
Keyboard Number Pad Shortcuts
Certain display functionalities are also available via the number pad on your keyboard provided the NumLock key is enabled. The numbers correlate to the following functionality:
|
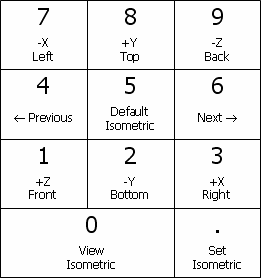 |


