The Bearing Load boundary condition simulates radial forces only. It is applied on the interior of a cylinder in the radial direction using a coordinate system. If the Mechanical application detects a portion of the load to be in the axial direction, the solver stops the solution and issues an appropriate error message.
Note:
If your CAD system splits the target cylinder into two or more faces, select all of the faces when defining the Bearing Load.
When analyzing more than one cylinder, be sure that you scope each cylinder with its own Bearing Load boundary condition. Scoping a single Bearing Load to multiple cylinders, as illustrated below, divides the load among the multiple cylindrical faces by area ratio. The example shows two cylinders where the length on the right cylinders is twice the length of the left cylinder. For the single Bearing Load applied to the two cylinders, the reactions are proportional to each cylinder's area as a fraction of the total load area. This can be seen by the Reaction Force results shown below).
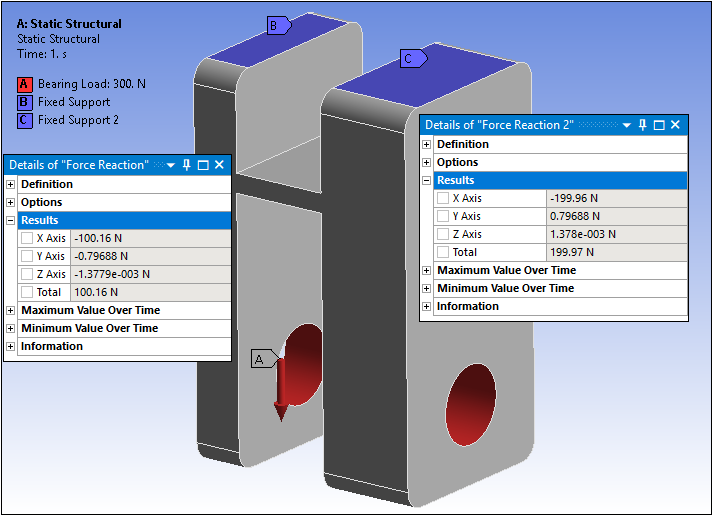
Although loading across multiple steps may appear as an application of tabular loading, you cannot set the magnitude of a Bearing Load in terms of either tabular or functional data. You must set a constant or ramped magnitude for each step such that one value corresponds to each step.
This page includes the following sections:
Analysis Types
Bearing Load is available for the following analysis types:
Dimensional Types
The supported dimensional types for the Bearing Load boundary condition include:
3D Simulation. For vector-based loading on a cylindrical face or geometric axis, you define the radial direction by selecting a different piece of geometry on your model that allows you to modify the Direction in the desired direction.
2D Simulation. The Bearing Load boundary condition applies a variable distribution of force to a circular edge.
Geometry Types
The supported geometry types for Bearing Load include:
Solid
Topology Selection Options
The supported topology selection options for the Bearing Load boundary condition include:
Face. If the loaded face enlarges (for example, due to a change in parameters), the total load applied to the face remains constant, but the pressure (force per unit area) decreases.
Edge: Supported for 2D only
Element Face: Supported for 3D only.
Define By Options
The supported Define By options for the Bearing Load boundary condition include:
. You define the radial direction for your vector load by selecting a piece of geometry on your model that provides the ability to specify the direction correctly.
The vector load definition displays in the Annotation legend with the label Components. The Magnitude and Direction entries, in any combination or sequence, define these displayed values. These are the values sent to the solver.
. While loads are associative with geometry changes, load direction are not.
Magnitude Options
The Magnitude options for Bearing Load include:
Constant
Tabular (Time Varying)
Note: Although loading across multiple steps may appear as an application of tabular loading, you cannot set the magnitude of a Bearing Load in terms of either tabular or functional data. You must set a constant or ramped magnitude for each step such that one value corresponds to each step.
Tabular (Step Varying): Supported for Static Structural analysis only.
Applying a Bearing Load Boundary Condition
To apply a Bearing Load:
On the Environment Context tab, open the Loads drop-down menu and select Bearing Load. Alternatively, right-click the Environment tree object or in the Geometry window and select Insert>Bearing Load.
Define the Scoping Method as either Geometry Selection or Named Selection and then specify the geometry.
Select the method used to define the Bearing Load: Vector (default) or Components.
Define the Magnitude, Coordinate System directional loading, and/or Direction of the load based on the above selections.
Note:If you scope this load using the Element Face or Node selection options, you must use either of these options to properly specify the Direction property. That is, select the Direction property field (Click to Define), make sure that either the Element Face or the Node selection option is active, and then define the desired direction.
The Direction property is not associative and does not remain joined to the entity(s) selected for its specification. Therefore, this direction is not affected by geometry updates, part transformation, or the Configure tool (for joints).
Details Pane Properties
The selections available in the Details pane are described below.
| Category | Property/Options/Description |
|---|---|
| Scope | Scoping Method: Options include:
|
| Definition |
Type: Read-only field that describes the object - Bearing Load. Define By, options include:
Suppressed: Include ( - default) or exclude () the boundary condition. |
Mechanical APDL References and Notes
The following Mechanical APDL commands, element types, and considerations are applicable for this boundary condition.
Force is applied using the SF,,PRES command.
Element types include:
API Reference
For specific scripting information, see the Bearing Load section of the ACT API Reference Guide.


