Assigns a material to multiple bodies and control its behavior, like nonlinear effects, thermal strain calculation, reference temperature, etc. It also allows for a convenient way for users to edit material properties through a Commands object.
Important:
If you scope a Material Assignment object to elements, the application does not validate that the assigned material includes all required material properties to assure a successful solution.
Material Assignment element scoping does not support rigid bodies (Stiffness Behavior set to ).
The Material Assignment feature is not supported by LS-DYNA.
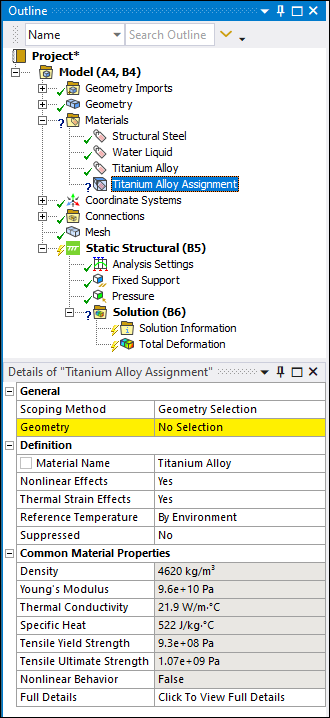 |
Object Properties
The Details Pane properties for this object include the following.
| Category | Properties/Options/Descriptions | ||
|---|---|---|---|
|
Scope |
Scoping, options include:
| ||
|
Definition |
Material Name: You use the fly-out menu of this property to specify your desired material. This property can be designated as a parameter. is the application's default material. The availability and definition of the materials displayed in the menu is based on the materials that you have included in the analysis using the Engineering Data workspace or a CAD application. The menu includes the options and . Both of these options open the Engineering Data workspace and enable you to create, edit, or import materials. Nonlinear Effects: Options include (default) and . This property instructs the application to include the nonlinear effects from the material properties. Thermal Strain Effects: Options include (default) and . This property instructs the application to send the coefficient of thermal expansion to the solver. Reference Temperature: The reference temperature specified for the body is used as the reference temperature. Field Coordinate System: When the selected material includes one or more properties that includes one or more of the coordinate field variables (Coordinate X, Coordinate Y, or Coordinate Z) the selection indicates the origin for the material field. The default () makes use of a body's Coordinate System. Options include (default), , and if available, user-defined coordinate systems. | ||
|
Common Material Properties |
Provides a list of common material property values, such as Density and Young's Modulus. If a material property is based on tabular data, it is indicated by the value “table” with a parenthetical of the associated field variable. For example, a temperature dependent Thermal Conductivity value could have a value of “table(T) = 148.62 W/m · °C.” Field variable nomenclature is described in the supported properties section. The displayed value is computed using the default value at each of the material field variable. Also note that table data can include multiple variables (for example, T,C,U). In addition, the following properties are included in this category:
|
Tree Dependencies
Insertion Methods
Right-click Options
In addition to common right-click options, relevant right-click options for this object include:
>
API Reference
See the Material Assignment section of the ACT API Reference Guide for specific scripting information.
Additional Related Information
See the following sections for more information:


