The Contact Step Control condition enables you to activate or deactivate specific contact regions on a load-step basis during your analysis. It also enables you to specify the Normal Stiffness for a specific load step. This condition is similar to the Element Birth and Death condition that activates/deactivates element status for a specific load step.
Automatic Property Specification
Note the following application controlled actions that occur when applying the Contact Step Control object:
The setting for the Newton-Raphson Option property (Analysis Settings > Nonlinear Controls) automatically specifies the setting if a Dead element status is detected.
The Nonlinear Solution read-only property (Analysis Settings > Analysis Data Management) is automatically set to the setting.
Requirement
If an element in a Static Structural analysis is killed during the first load step and then activated in the subsequent load step, any downstream Linear Perturbation analyses restarted from the activated load step will activate the element during the first phase of the analysis. However, if an element in a Static Structural analysis is active during the first load step and then deactivated in the subsequent load step, any downstream Linear Perturbation analyses restarted from the deactivated load step will deactivate the element during the first phase of the analysis. For additional information, see the First Phase of the Linear Perturbation Analysis in the Mechanical APDL Structural Analysis Guide.
Recommendation
In order to obtain a good result, Ansys recommends that you set the Large Deflection property (Analysis Settings > Solver Controls ) to setting.
If you deactivate a Contact Region using the Contact Step Control feature or if you deactivate the underlying elements of a Contact Region using the Element Birth and Death feature, the application changes the status of the contact pair to far field contact (open and not near contact). This includes bonded contact. To reestablish the pre-death contact status when reactivating the Contact Region, you may need to deactivate both the Contact Region and their underlying elements.
Limitations
The Contact Step Control feature does not support Convergence.
This page includes the following sections:
| Analysis Types |
| Dimensional Types |
| Geometry Types |
| Topology Selection Options |
| Applying a Contact Step Control Boundary Condition |
| Details Pane Properties |
| Mechanical APDL References and Notes |
| API Reference |
Analysis Types
Contact Step Control is available for the following analysis types:
Dimensional Types
The supported dimensional types for the Contact Step Control boundary condition include:
3D Simulation
2D Simulation
Geometry Types
The supported geometry types for the Contact Step Control boundary condition include:
Solid
Surface/Shell
Wire Body/Line Body/Beam
Topology Selection Options
Topology selection is not required for this condition. Scoping is based on contact regions.
Applying a Contact Step Control Boundary Condition
To apply a Contact Step Control condition:
On the Environment Context tab, click Conditions>Contact Step Control. Alternatively, right-click the Environment tree object or within the Geometry window and select Insert>Contact Step Control.
Select the desired Contact Region.
Note: In addition to the above actions, you can drag and drop a Contact Region onto the Environment (for example, Static Structural) object to automatically create a Contact Step Control condition scoped to the given Contact Region.
Specify the Normal Stiffness property. Options include , , or .
Select a desired step in the Current Step property.
Specify the Status of each load step as desired, or . The default setting for each step is . The Graph and Tabular Data windows each provide the right-click option . This option also changes the Status of a load step.
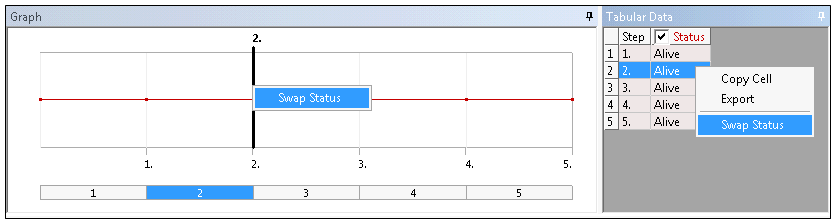
If you specify the Normal Stiffness property as or , specify the Normal Stiffness Factor or Normal Stiffness Value properties for each load step. The values can also be specified in the Tabular Data window.
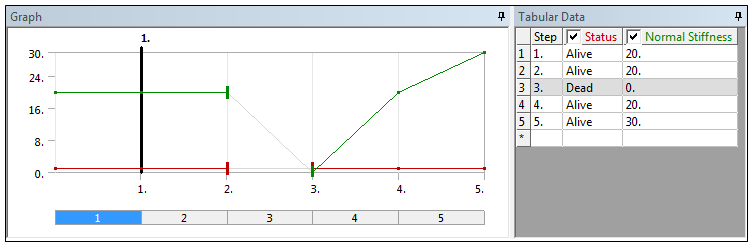
Details Pane Properties
The selections available in the Details pane are described below.
| Category | Properties/Options/Descriptions |
|---|---|
| Scope |
Scoping Method: This is a read-only property set to Contact Region. Contact Region: Select the desired Contact Region from the drop-down list. |
| Definition |
Type: Read-only field that describes the object - Contact Step Control. Normal Stiffness: The options for this property include the following.
Suppressed: Include ( - default) or exclude () the condition. |
| Step Controls |
Current Step: This property displays the currently selected Step. This step is also highlighted in the Graph window. Status. The options for this property include:
Normal Stiffness Factor: This property becomes
available when you set the property
as . Enter a Normal Stiffness
Factor for the current step. This is a unit-less entry and only
non-zero positive values are supported. The usual factor range is from
Normal Stiffness Value: This property becomes available when you set the Normal Stiffness property as . Enter the Normal Stiffness Value for the current step. The unit of measure for this property is [Force]/[Length]3 for a traction-based model and [Force]/[Length] for a force-based model. Only non-zero positive values are supported. For more information, see the Normal Stiffness topic in the Advanced Settings section of the contact documentation. |
Mechanical APDL References and Notes
The following Mechanical APDL commands and considerations are applicable for this condition.
The application issues the ESEL command to select the contact elements by type number.
The application issues the EKILL command when the Status property is changed from to or at the first step.
The application issues the EALIVE command when the Status property is changed from to .
The application issues the RMODIF command to modify the Normal Stiffness Factor property or the Normal Stiffness Value property.
API Reference
For specific scripting information, see the Contact Step Control section of the ACT API Reference Guide.


