Go to a section topic:
Overview
You use the Outline pane, as illustrated below, to set up your model using the "objects" arranged in the tree structure. These objects guide you through the different steps of a simulation. By expanding the objects, you expose the details associated with the object, and you can use the corresponding tools and specification tables to further define your simulation. Refer to the Objects Reference section for a listing and description of all of the objects available in the application.
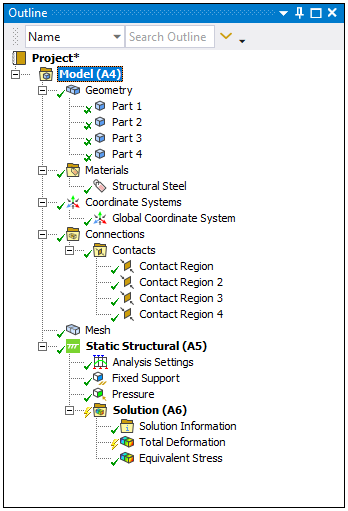
Important: If your analysis includes an exceptionally large number of objects, the Outline content may appear incomplete. The application has a display limitation of 65,536 objects. If the number of objects exceeds this threshold, any additional objects are not displayed.
Note: Numbers preceded by a space at the end of an object's name are ignored. This is especially critical when you copy objects or duplicate object branches. For example, if you name two force loads as Force 1 and Force 2, then copy the loads to another analysis environment, the copied loads are automatically renamed Force and Force 2. However, if you rename the loads as Force_1 and Force_2, the copied loads retain the same names as the two original loads.
Contextual Options
Each Outline object provides contextual (right-click) menus, as illustrated below. These menu options are generally based on the selected object. For example, if you select the Solution object, most of the menu options are specific to obtaining solution data or further defining the results of the simulation.
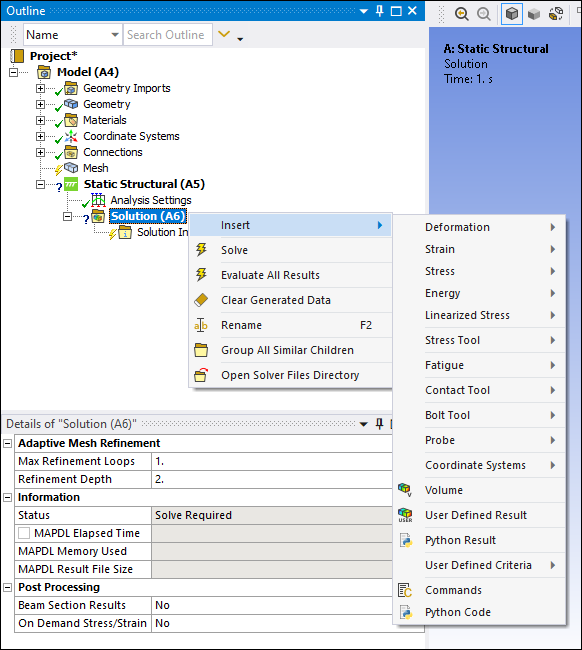
- Common Context Menu Options
Most of the context menus also provide a variety of common options, including:
: The menu is specific to the object. You use the insert menu to add contacts, loads, results, etc.
: Duplicate the selected object, including scoping and Details definition.
/: Copy or Cut the selected object.
: Paste supported objects (that you copied) within the active Mechanical session.
/: Any object that is scoped to a geometric entity (mesh-based scoping is not supported), and that supports Copy/Cut, also supports copying and pasting to and from the clipboard. These options enable you to paste objects copied to the clipboard from one Mechanical session to another. These clipboard actions can only be performed once. The clipboard is cleared once pasted.
: Delete the selected object.
: Rename the selected object.
Group/: Group objects in the Outline as desired.
Rename Based on Definition: The application automatically renames the object based on its type and scoping.
Tip: The sections of the Objects Reference provide more information about the context menu options specific to the various objects.
Object Details
Selecting an object in the Outline displays attributes and controls for the selected object in the Details pane. The Geometry window displays your CAD model and, based on the object selected, displays pertinent information about object specifications and how they relate to the displayed geometry.
Additional Capabilities
The following topics present further details related to the Outline features.


