At the top of the Outline pane is the Tree Filter option. As illustrated below, this option has a search feature as well as associated filter options. The search feature filters objects based on criteria. The filter options can be hidden by right-clicking on a non-interactive region of the Outline pane, on the pane's title bar, or using the drop-down (arrow) menu on the pane's title bar.
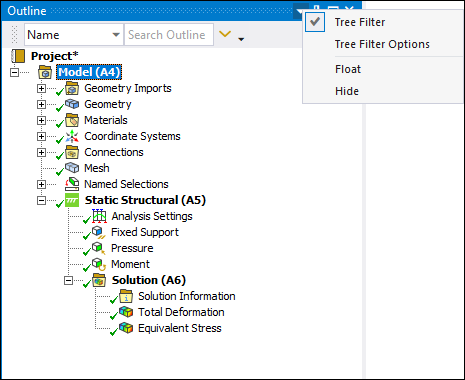
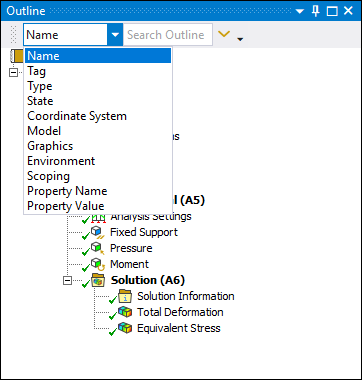
Filtering options include the following:
| Filter Type | Description |
|---|---|
| Filters the Outline for one or more specified search terms. | |
| Filters for Outline objects marked with one or more specified tag names. See the Tagging Objects section. | |
Provides a drop-down list of objects for which you can filter. The options include:
| |
| Provides a drop-down list of filters for a selected state. State options include: | |
| Provides a drop-down list of all coordinate systems in the Outline. You can
choose to filter coordinate system objects or you
can select an individual coordinate system object. The filter displays all objects
within the Outline that employ the individually selected coordinate system. Note: All coordinate systems display in the filter. There are cases where an object does not have a coordinate system property in its Details view, but it does have an associated coordinate system as a requirement. As a result, it may appear as though an unaccounted for coordinate system is present. This is especially true for the Global Coordinate System. | |
| Provides a drop-down list of all source models (External Model, Mechanical Model, etc., including the source model's cell ID) that create an assembly. You can choose to filter source models or you can select a specific model. The current system is the first item. This feature is only supported for models assembled in Ansys Mechanical 2024 R2 or greater. | |
| Graphics | The default option, , displays all Outline objects. The option filters the Outline so that only visible bodies and objects associated with any visible body display. Objects independent of geometry, that is, those that do not require scoping, are always shown, such as Analysis Settings. The default setting for this selection can be modified using the Options dialog box. See the Specifying Options section of the Help under Visibility. |
| For an analysis with multiple environments, this selection provides a drop-down list of all of the system's environments. You can choose to filter (default) environments or you can select a specific environment. Once selected, all objects specific to the environment are displayed in the tree. | |
| The default option, , displays all Outline objects. The option filters the tree to only show objects that have partial scoping. These objects require your attention because scoping was lost due to upstream geometry updates. | |
| Filters Outline objects based on the name of a property, such as Magnitude, and displays objects containing the property name. | |
| Filters Outline objects based on the specified property value searched and displays objects containing the property value. You can also perform special query such as, "Property Name = Property Value." For example: "Formulation = MPC," or "Pinball Radius = 2," or "Solver Type = Direct." |
Note: Performing a search for an object that does not exist in the tree results in all objects being displayed.
Tree Filter Options
The filter options perform the following actions.
- Refresh Search

Refreshes the search criteria that you have specified following changes to the environment.
- Clear Search

Clear the filter and returns the tree to the full view.
- Remove

Turned off by default. Depressing this button turns the feature on and off. When active, it removes the objects in question from the tree display.
- Expand on Refresh

Selecting this option enables filtering updates to automatically display. The default setting is off. Select the button to turn the feature on and off. This option can be configured so that the filter will be automatically applied when bodies are hidden or shown. See the Specifying Options section of the Help under Visibility.
- Hide Folders

Selecting this option hides all grouping objects present in the tree. The default setting is off. Select the button to turn the feature on and off. If active, the grouping feature is unavailable and the tree displays in the default view, that is, no grouping.
- Sort Ascending

Selecting this option sorts tree objects in alphanumeric order. This excludes most parent objects such as Geometry, Coordinate Systems, Connections, and Named Selections objects, however, child objects are sorted. For example, selecting this option would sort all contact regions, user- or system defined named selections, loading conditions, results, etc., in alphanumeric precedence.
Using the Filter Feature
To filter the Outline:
Select a filter type:
For the , , , or options, you enter one or more search terms. For all other filters, select an option from the drop-down list to further specify your inquiry.
Click the Refresh Search button (or press Enter) to execute your search. If you want to eliminate content from the tree, click the Remove button and then click Refresh Search to remove the requested objects.
When searching, the tree displays only objects matching your search criteria. If you enter multiple search terms, the tree shows only objects matching all of the specified terms. When removing objects, the requested objects do not display.


