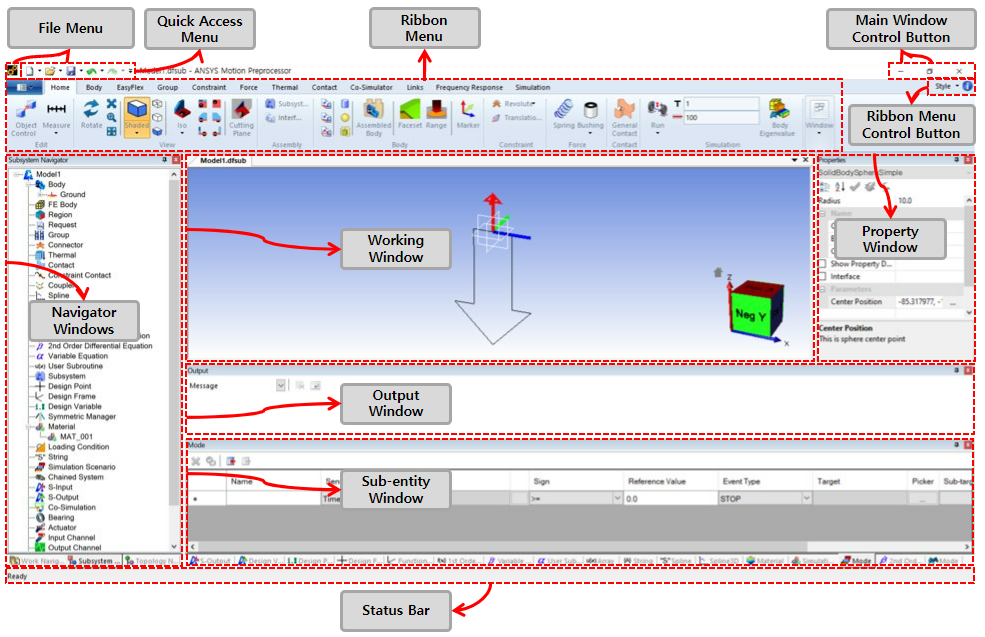The main window consists of a ribbon menu, navigator window, sub-entity window, property window and so on, as shown in the figure below.
Most windows, excluding the main window and working window, can be shown or hidden
by clicking the corresponding window button in the Window Control
panel on the ribbon menu. Windows can also be relocated and this operation is
introduced in Window Relocation. You can fix or auto-hide the
navigator window, property window, output window, and sub-entity window by clicking
the pin button  .
.
Each window and menu supports various functions as follows. For more information, see each linked section.
Figure 1.8: List of sub-windows and menus in the main window
| Feature | Description |
|
Access a file, publish a model, execute an API request, record a Journal, and change the program settings. | |
|
Navigator Windows |
Show modeling information from the Work Navigator, Subsystem Navigator, and Topology Navigator. |
|
Displays error and warning messages during modeling, and related information during solving. | |
|
Set the properties of the working window and document. | |
|
Create, open, and save a file or model, and undo or redo an operation. | |
|
Ribbon Menu |
Access a feature or create an entity. All features and entities will be introduced in the following chapters of this manual. See Overview of the Preprocessor Manual. |
|
Ribbon Menu Control Button |
Set the window style, and show information about the Motion Preprocessor application. The list of supported styles is based on the Microsoft styles shown in the figure below. The color and style of windows are changed by selecting one of the given options.
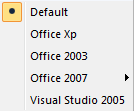
The application information shows the version of the Motion Preprocessor, a short license agreement and details of 3rd party products as shown in the figure below.
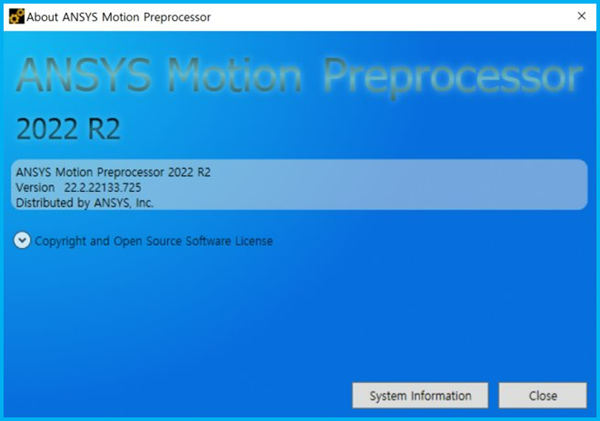
|
|
Status Bar |
Shows the current modeling status. For example, when you create cylinder geometry, the status bar will show a status of Bottom Position Picking in the first step. In the next step, the status is changed to Top Position Picking. |
|
Create, modify or delete sub-entities such as design variables, design points, function expressions, or materials. | |
|
Display or pick a created entity such as a body, joint, force, or contact. |