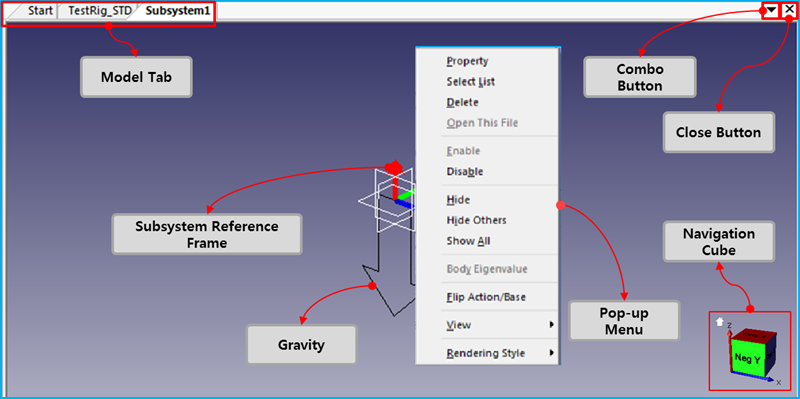The working window is used to display the graphics of an entity and allows on-screen entity selection. There are several features to manage the working window as shown in the figure and table below.
Figure 1.24: Description of the working window
| Feature | Description | ||||||||||||||||||||
| Model Tab |
Use the model tab to activate a model or open the file menu. The file menu functions can be accessed by opening the drop-down menu as shown in the figure and table below.
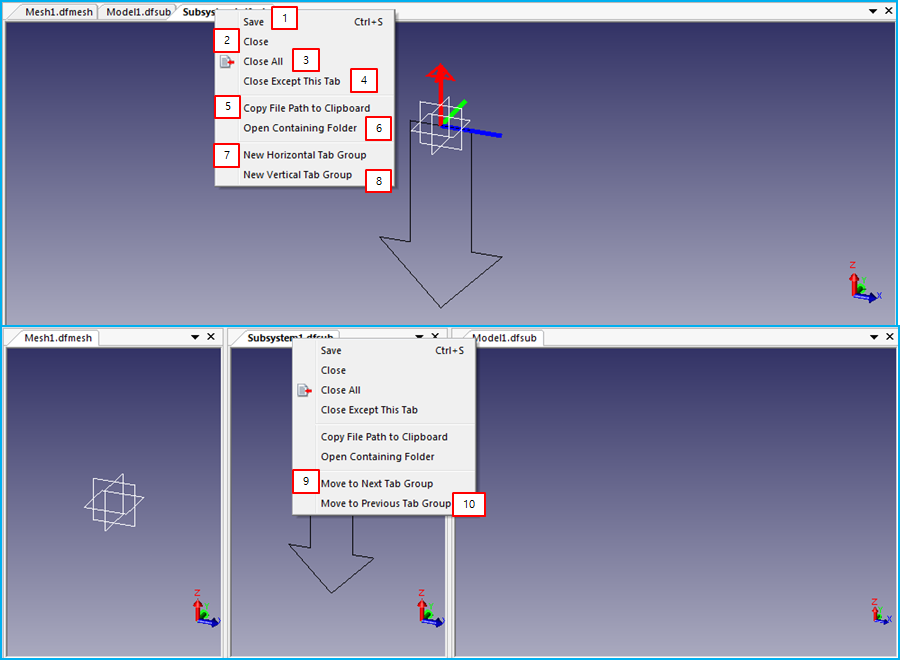
| ||||||||||||||||||||
| Combo Button | Activate a screen mode from the drop-down menu. | ||||||||||||||||||||
| Close Button | Close the active model. | ||||||||||||||||||||
| Subsystem Reference Frame | Display the subsystem reference frame. If the subsystem is a parent subsystem, the reference frame will be the inertia reference frame. | ||||||||||||||||||||
| Gravity | Display the direction of gravity. | ||||||||||||||||||||
| Drop-down menu | Manage the selected entity or control a view as shown in Figure 1.25: Working window drop-down menu functions below. | ||||||||||||||||||||
| Navigation Cube | Change the viewpoint by clicking an edge or vertex on the Navigation Cube. | ||||||||||||||||||||
| Flip Action/Base | Flip the action/base marker or action/base geometry. |
The drop-down menu is opened by right-clicking an entity. Available features are described in the table below. These features are subject to filtering and auto-selection. The filter will only activate features which can be applied to the selected entity, and auto-selection selects the closest entity to the cursor when no entities are selected.
Figure 1.25: Working window drop-down menu functions
| Feature | Description |
| Property | Open the selected entity. |
| Selection List |
Select one of entities from the list as follows.
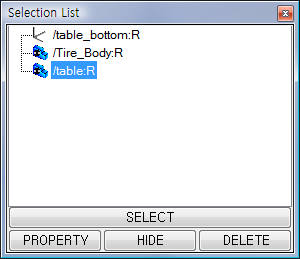
The list is populated with the names of entities near the mouse pointer. It is possible to select an entity, open its property dialog, hide/show the selected entity, and delete it using the list dialog. |
| Select | Select an entity. |
| Disable/Enable | Disable or enable the selected entity. |
| Hide/Show | Hide or show the visibility of the selected entity. |
| Interface | Define the selected body as an Interface. |
| Open This File | Open the subsystem, part or mesh file. The selected entity must be either a subsystem, assembled body or FE body. |
| Delete | Delete the selected entity. |
| View Control | Control the view status of the working window. For more information, see View Control. |
| Body Eigenvalue | Run the Body Eigenvalue Analysis Operation. For more information, see Quick Run for Analysis. |