The Messages Window is a Mechanical application feature that prompts you with feedback concerning the outcome of the actions you have taken in the application. For example, Messages display when you resume a database, Mesh a model, or when you initiate a Solve.
Messages come in three forms:
Error
Warning
Information
As illustrated below, when the application issues a message, a window first displays the message for five seconds and then the pop-up is automatically hidden. You may change the default setting for the these messages in the Messages category of the Options preferences. Change the Pop-up Messages setting to . The default setting is .
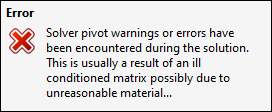
Limitation: The Linux platform does not support the message pop-up feature.
By default the Messages window is hidden. To display the window, open the Manage drop-down menu from the Layout group of the Home tab and select Messages. An example of the Messages window is shown below.

As shown here, the Status Bar provides a dedicated area to alert you should one or more messages become available to view. You can double-click this field to display messages.

Highlighted Messages
As illustrated above, messages may display with an orange highlight to indicate that there is a potential problem related to an object. The object corresponding to this message is also highlighted in the tree. You can turn this feature off using the Options dialog box (see the Messages category).
Window Options
Once messages are displayed in the Messages window, you can:
Double-click a message to display its contents in a pop-up window.
You can filter messages using the display options listed below. Checking and clearing the options may change the order in which the window displays the messages. These options have associated preferences settings in the Messages category of the Options dialog that enables you to define the default setting.
Show Errors: Display or hide error messages. This field also lists the number of different error messages displayed in the Messages window. When you merge/unmerge messages, this value changes accordingly.
Show Warnings: Display or hide warning messages. This field also lists the number of different warning messages displayed in the Messages window. When you merge/unmerge messages, this value changes accordingly.
Show Info: Display or hide information-based messages. This field also lists the number of different information messages displayed in the Messages window. When you merge/unmerge messages, this value changes accordingly.
Merge Messages: Merge similar messages into one row. Unchecking this option will unmerge messages - all original messages are then displayed.
Pop-up Messages: When selected, pop-ups display as expected. When you unselect this option, system generated messages do not display as a pop-up, but are included in the list of messages in the Messages window. You can double-click messages to display them as a pop-up dialog.
The filter toolbar also contains a drop-down menu option that enables you to hide/display any or all of the above filter options as well as reset the toolbar.
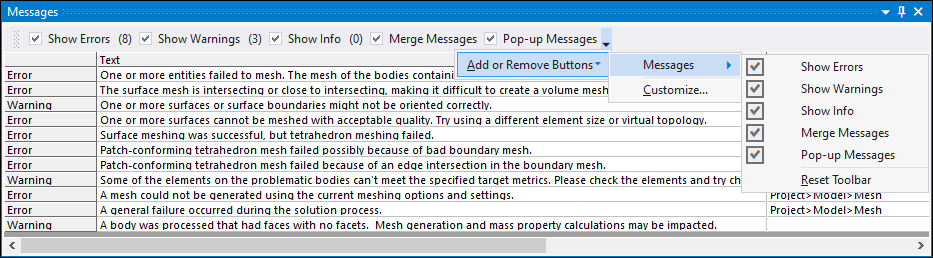
Right-click one or more messages to display the following context menu options:
: Selects the object in the tree which is responsible for the message.
: Highlights the geometries in the Geometry window that are causing the error or warning.
: This option creates a Named Selection of the problematic bodies and elements for your review.
: Displays the selected message in a popup window.
: Copies the selected messages to the clipboard. You can also highlight a message and then press the key combination Ctrl + C to copy its contents to the clipboard.
: Removes the selected messages. You can also use the Delete key to remove a selected message from the window.
: Refreshes the contents of the Messages Window as you edit objects in the Mechanical application tree.


