Context menu options provide capabilities that enable you to work with your existing systems or to add to and modify projects.
The following types of context menus are available in Workbench:
Common Context Menu Options
In addition to the menu items that are unique to each system or cell, some of the options on the context-sensitive menu are available with most systems and cells.
| Menu Item | Description |
|---|---|
| Edit | Opens the cell workspace tab so you can review the data and edit as needed. |
| Duplicate | Creates a new system that is a duplicate of the selected system. |
| Update | Refreshes input data and generates required output data. |
| Update Upstream Components | Updates the components upstream of the cell without updating the cell itself. |
| Rename | Renames the system or cell. |
| Refresh | Reads in all modified upstream data but does not necessarily regenerate the outputs of the cell. |
| Quick Help | Displays a quick help panel for the cell, if available. |
| Add/Edit Note | Displays an editable panel where you can enter notes about a system, cell, or project. |
| Properties | Displays applicable properties in the Properties pane. |
| Recently Used | Lists all recently used files. |
| Clear Generated Data | Removes or erases any data that the cell has generated or is to generate and store if any such data is present. |
| Reset | Removes or erases both input and output data to the cell and sets the cell state back to the default. |
Transfer Data Context Menu Options
Many cells include transfer data options in their context menu. Transfer data options are available only from root cells. If a cell is derived from an upstream cell (for example, when two systems share a geometry), you can transfer data only to/from the originating cell.
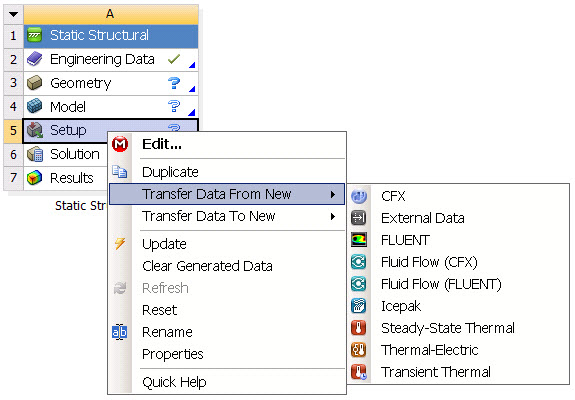
| Menu Item | Description |
|---|---|
| Transfer Data from New | Creates an upstream system that can provide data to the selected cell. |
| Transfer Data to New | Creates a downstream system that can accept data from the selected cell. |
Tab Context Menu Options
When you click cells in the Project Schematic, some of them open in separate tabs. The context menu options available depend on which tabs are open. For example, if only the Project tab is open, no context options are available. The following context menu options are available for tabs.
| Menu Item | Description |
|---|---|
| Close Tab | Closes the selected tab. Available for all tabs except for the Project tab. |
| Close Other Tabs | Closes all other tabs if accessed from the
Project tab. Closes all tabs except for the
one selected and the Project tab if accessed
from another tab. Available for all tabs when multiple tabs are open. |
| Close All | Closes all tabs (including the selected tab) except for the Project tab. Available for all tabs except for the Project tab. |
System Header Context Menu Options
The following options are available from the context menu for system headers.
| Menu Item | Description |
|---|---|
| Refresh | Refreshes all cells in the selected system. |
| Update | Updates all cells in the selected system, along with any cells in upstream systems that provide data to them. |
| Duplicate | Duplicates all cells. No data is shared between the two systems. Equivalent to issuing a duplicate on the first cell of the system. |
| Replace with | Switches the analysis or solver type for an existing system. |
| Delete | Deletes the system from the schematic. |
| Recreate Deleted Cells | Creates new cells at the points where the previous cells were
removed. Some cells can be deleted manually (for example the Results cell in a Fluid Flow system). in some cases, transferring data from one system replaces the data that was previously consumed from upstream cells in the same system, and so those upstream cells are deleted. |
| Rename | Renames the system. |
| Properties | Displays system properties in the Properties pane. |
| Add/Edit Note | Displays an editable panel where you can enter notes about a system, cell, or project |
Project Schematic Context Menu Options
Right-click in white space in the Project Schematic to select a context menu option for the project. The options that are visible depend on the specific configuration of the project.
| Menu Item | Description |
|---|---|
| Resume | Resumes design point updates that were pending when the project was closed. This option is available only if the project has design points that are paused due to cells in a Pending state. |
| Refresh Project | Refreshes all cells in the project. |
| Reconnect | Reconnects to updates that were pending when the project was
closed. This option is available only if the project has cells in
the Pending state.
Upon opening a project, Workbench automatically retrieves the data
for any completed background update. After reconnecting to pending solution data, it is important to save the project. For a Solution cell update, if you decline to save the project before exiting, the intermediate solver data is discarded and is not accessible in future Workbench sessions. For more information, see Exiting a Project During a Remote Solve Manager Solution Cell Update. |
| Update All Design Points | Updates all design points in a project that are in an Update Required state. This option is available only when the project contains multiple design points. |
| Update Project | Updates all cells in the project that are in an Update Required state. |
| Add to Custom | Adds systems to custom template. |
| New system type... | Select a new type of system to add to the project. |
| Show Connections Bundled | Displays multiple links connecting systems as a single link where possible. A bundled connection includes a label indicating the shared cells (for example, 2-4 indicates that cells 2, 3, and 4 are shared between systems). |
| Show System Coordinates | Shows the alphanumeric column and row headings for each system. This option is selected by default. |
| Fit | Resizes the systems in the Project Schematic to better fit in the window as it is currently sized. |
| Add/Edit Note | Displays an editable panel where you can enter notes about a system, cell, or project. |
Link Context Menu Options
You can right-click a link to see additional context menu options.
| Menu Item | Description |
|---|---|
| Delete | Deletes the selected link. |
| Properties | Opens the Properties pane for the link,
where you can see the link type, origination cell, and destination
cell. Note: To properly update the state of a cell for a linked system, either open the Mechanical application or click on the toolbar. |
Geometry Context Menu Options
The following options are available from the context menu for a Geometry cell.
| Menu Item | Description |
|---|---|
| New Geometry (or New DesignModeler Geometry/New SpaceClaim Direct Modeler Geometry) | Launches DesignModeler or SpaceClaim Direct Modeler, where you can build a new geometry. |
| Import Geometry | Opens a dialog box where you can navigate to an existing geometry file or select a file from the list of recently viewed files. |
| Edit (or Edit Geometry in DesignModeler/Edit Geometry in SpaceClaim Direct Modeler) | Opens the model in DesignModeler or SpaceClaim Direct Modeler to modify it. |
| Replace Geometry | Opens a dialog box where you can navigate to an existing geometry file or select a file from the list of recently viewed files to replace the currently specified file. |
| Update from CAD | Generates an existing CAD geometry using the parameter values as defined in the CAD system. |
| Refresh | Reads in all modified upstream data but does not regenerate the geometry. Enabled when the Geometry cell is in the Refresh Required state. |
| Properties | Displays a Properties pane where you can select basic and advanced geometry properties. For property descriptions, see Geometry Preferences. |
Setup Context Menu Options
The following options are available from the context menu for a Setup cell.
| Menu Item | Description |
|---|---|
| Edit | Launches one of the following options:
|
| Import Case | Imports either an existing Mechanical case file containing physics data, region, and mesh information for your analysis, or an existing Fluent case file. |
Solution Context Menu Options
The following options are available from the context menu for a Solution cell.
| Menu Item | Description |
|---|---|
| Edit | Launches one of the following options:
|
| Delete | Deletes the Solution and Results cell. This changes the system to a setup-only system, meaning the system generates only an input file. It does not solve or post results. The solution object and objects below it are removed from the Mechanical application tree. |
| Import Solution | Displays the most recent CFX-Solver results files imported (if any) and specify the CFX-Solver results file to load in the Open dialog box. When the results file is loaded, the system displays only the Solution cell and the Results cell. |
| Display Monitors | Opens the Ansys CFX-Solver Manager and shows the results of the previous run. |
| Import Final Data | Selects an existing Fluent data set (for example, one solved on an external cluster) into a Solution cell in a Fluent system and immediately start postprocessing in CFD-Post, without the need to run the minimum of one more solver iteration. This option becomes available after importing case file into the Setup cell. |


