Manages the complexities of Printed Circuit Boards (PCBs), significantly reducing the time needed to generate a geometry and mesh.
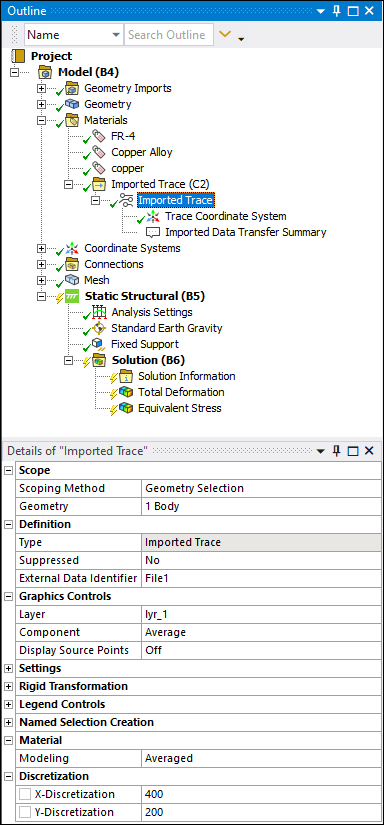 |
Object Properties
The Details pane for the Imported Trace object includes the following properties.
| Category | Properties/Options/Descriptions |
|---|---|
|
Scope |
|
|
Definition |
|
|
Graphics Controls |
|
|
Settings |
|
|
Rigid Transformation |
See the Rigid Transformation topic in the Data Transfer Mesh Mapping section of the Mechanical User's Guide for more information about the use of these properties. |
|
Legend Controls |
|
|
Named Selection Creation |
The following properties enable you to create Named Selections for Mapped, Unmapped, and Outside elements identified during the mapping process.
|
|
Material |
|
|
Discretization |
Use these properties to you specify the grid density count to create the trace metal distribution of the board. The grid density count is x by default. Depending on the trace resolution and the computational costs desired, you can change the values for the rows and columns to receive optimum results.
|
Tree Dependencies
Valid Parent Tree Object: Imported Trace folder object.
Valid Child Tree Objects: Trace Coordinate System, Imported Data Transfer Summary, Validation, Comment, Figure, and Image objects.
Note: The Trace Coordinate System is a system generated read-only coordinate system object. The location of this coordinate system is a combination of the transformation defined in the External Data system and the transformation defined by the Details pane properties of the Rigid Transformation category for this object.
Insertion Methods
Appears by default when a Mechanical Model cell is connected to an External Data system.
Right-click the Imported Trace group object and select > .
When the Imported Trace group folder is selected, select the Trace option on the Imported Fields Context tab.
Right-click Options
In addition to common right-click options, relevant right-click options for this object include:
API Reference
See the Imported Trace section of the ACT API Reference Guide for specific scripting information.
Additional Related Information
See the following sections for more information:


