Contains all of the Condensed Part and Imported Condensed Part objects that you create.
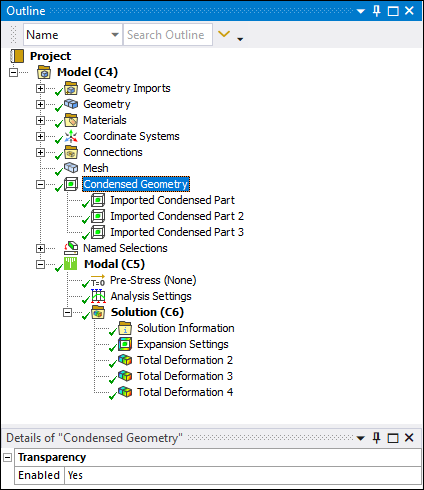 |
Object Properties
The Details Pane for the Condensed Geometry object contains only one category Transparency and one property, Enabled. The default setting for the Enabled property is . As desired you can changes the setting to . This property displays the interior of the parts of your model.
Tree Dependencies
Valid Parent Tree Object: Model.
Valid Child Tree Objects: Condensed Part, Imported Condensed Part, and Solution Information.
Insertion Methods
Use any of the following methods after selecting the Model object:
Select the Condensed Geometry option on the Model Context Tab.
Right-click and select > Condensed Geometry.
Right-click in the Geometry window and then select > .
Right-click Options
In addition to common right-click options, relevant right-click options for this object include:
>
: Insert a new object.
: Insert a new Imported Condensed Part object.
Solution Information: Insert a Solution Information object.
: Automatically generate the interfaces for a object.
Note:When you generate condensed parts, the application uses the settings of the Distribute Solution and the Max number of utilized cores options defined in the Advanced Settings of the Solve Process Settings dialog. You should use the same setting for the number of cores for the generation process for all condensed parts as well as your solution.
The generation process for condensed parts does not currently support the use of the Remote Solve Manager (RSM).
: Automatically generate a object as well as the interfaces of the parts.
API Reference
See the Condensed Geometry section of the ACT API Reference Guide for specific scripting information.
Additional Related Information
See the following sections for more information:


