Import geometry into Mechanical. The steps used to import geometry or external model files depend upon how you have opened the application.
Mechanical Opened Independently
When you open Mechanical independently, the Geometry Imports folder does not include a child object. Import one or more geometries, or an (external) model file, from this object. See the Attach Geometry section for the steps to import geometry.
Mechanical Opened from Workbench
When you open Mechanical from Workbench, the Geometry Imports folder contains a child object, Geometry Import. Imported geometries are referred to as "primary" and "secondary." The main distinction is that the Primary Source corresponds to the project’s Geometry cell in Workbench. Secondary Sources enable the importing of additional geometries purely within Mechanical.
If Mechanical is opened without a model specified, you can use this feature to import a Primary Source geometry. This is shown in the example as the first child object Geometry Import (A3), where “(A3)” refers to the corresponding Geometry cell in Workbench. The Primary Source is a default object and always included.
As desired, you can incorporate additional "secondary" geometries into your analysis using the import options of this feature. Using these features, you can simply exchange parts in an assembly during an analysis.
The Geometry Imports Context tab provides options to import, update, and add geometries to your simulation.
| Geometry Imports Folder | |
|
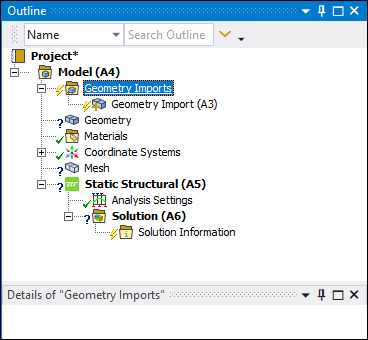
| |
|
Workbench-Based Geometry Import
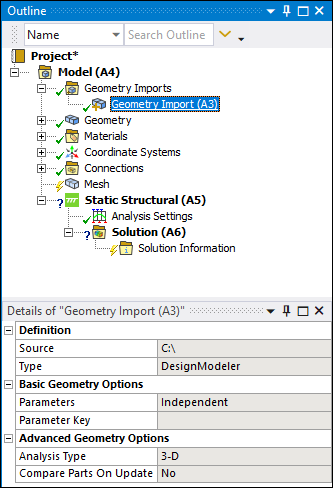
| |
|
Mechanical-Based Geometry Import
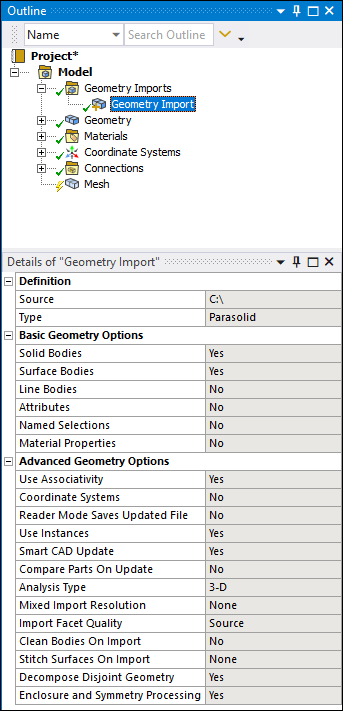
|
Object Properties
The Details Pane properties for the objects of this feature are described below.
- Geometry Imports Folder
The Geometry Imports folder has no Details pane properties.
- Geometry Import Primary Source
The primary source Geometry Import object has the Details pane properties described below.
Category Properties/Options/Descriptions Definition
Source: Read-only indication of the path and file name associated with the geometry.
Type: Read-only indication of how the original geometry was created (CAD product name or DesignModeler).
Basic Geometry Options
Parameters
Parameter Key
Advanced Geometry Options
Smart CAD Update
Compare Parts on Update
Compare Parts Tolerance
Analysis Type
- Geometry Import and Secondary Geometry Import Objects
The Geometry Import object when you open Mechanical independently and secondary Geometry Import objects have the Details pane properties described below.
Category Properties/Options/Descriptions Definition
Source: Read-only indication of the path and file name associated with the geometry.
Type: Read-only indication of how the original geometry was created (CAD product name or DesignModeler).
Basic Geometry Options
Solid Bodies
Surface Bodies
Line Bodies
Parameters
Parameter Key
Attributes
Attribute Key
Named Selections
Named Selection Key
Material Properties
Advanced Geometry Options
Use Associativity
Coordinate Systems
Coordinate System Key
Work Points
Reader Mode Saves Updated File
Use Instances
Smart CAD Update
Compare Parts on Update
Compare Parts Tolerance
Analysis Type
Mixed Import Resolution
Import Facet Quality
Clean Bodies on Import
Stitch Surfaces on Import
Stitch Tolerance
Decompose Disjoint Geometry
Enclosure and Symmetry Processing
Tree Dependencies
Insertion Methods
All of the objects display automatically, either when the application is opened, or in the case of a secondary geometry, when it is imported.
Limitations
Note the following limitations for the use of this object:
Parameters are not supported for secondary imports.
If you have an analysis that includes model assembly, be sure to perform this operation before importing any secondary geometries. Existing secondary geometries are lost during the model assembly process.
Right-click Options
In addition to common right-click options, relevant right-click options for the objects include:
- Geometry Imports
>
[list of recent models]: Select a recent model to import.
: Open a file selection dialog to select a geometry file for import.
- Geometry Import (Mechanical Opened Independently)
: Update the current geometry from the source.
>
[list of recent models]: Reload/replace the associated parts/bodies from the selected recent geometry file.
: Select this option to open a file selection dialog box. Reload/replace the associated parts/bodies with the selected geometry file.
Go To >
- Geometry Import (A3)
: Update the current geometry from the source.
>
[list of recent models]: Reload/replace the associated parts/bodies from the selected recent geometry file.
: Select this option to open a file selection dialog box. Reload/replace the associated parts/bodies with the selected geometry file.
: Note that the primary source object will always have the Workbench cell ID (for example, "A3") appended to the name. You cannot remove this value.
Go To >
- Geometry Import (Secondary)
: Reload using the current source and preferences.
>
[list of recent models]: Reload/replace the associated parts/bodies from the selected recent geometry file. Provides the capability to change the import preferences.
: Select this option to open a file selection dialog box. Reload/replace the associated parts/bodies with the selected geometry file. Provides the capability to change the import preferences.
Go To >
Additional Related Information
See the Attach Geometry section for more information about the steps to import geometries.


