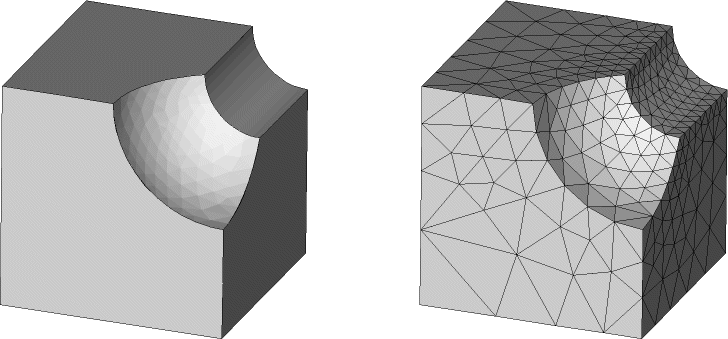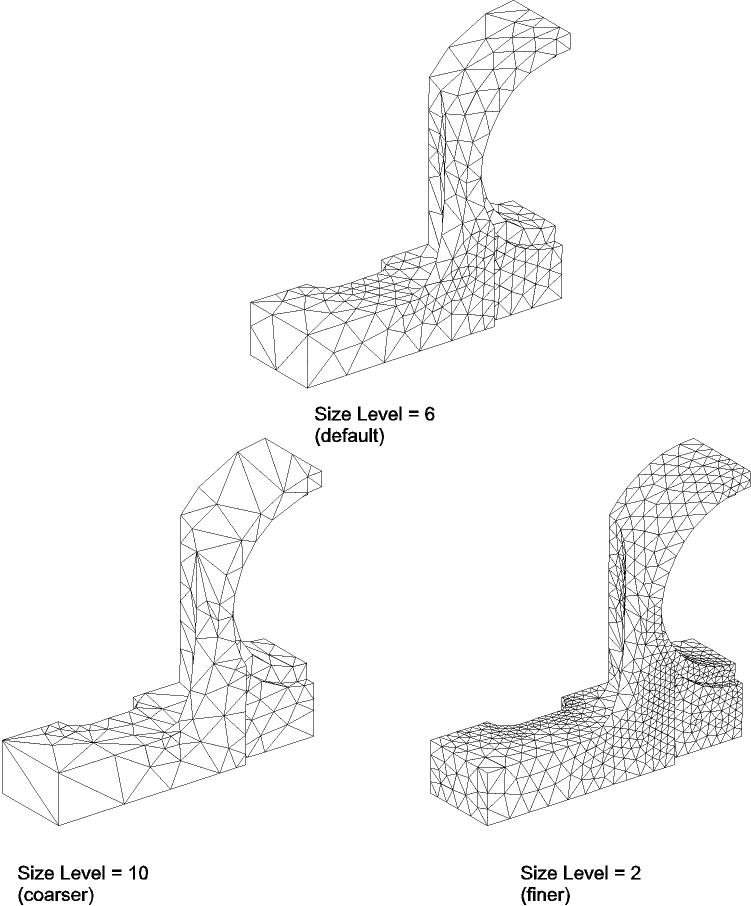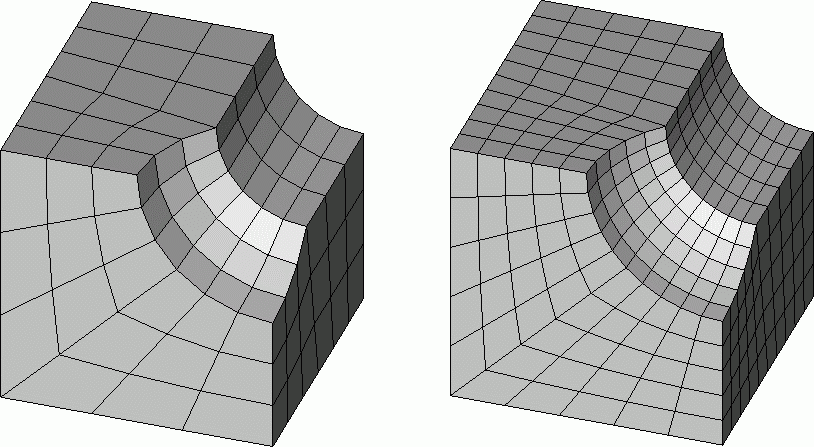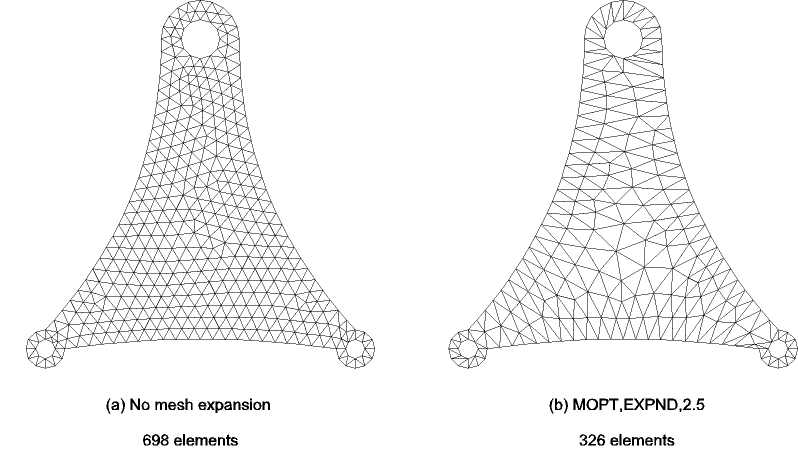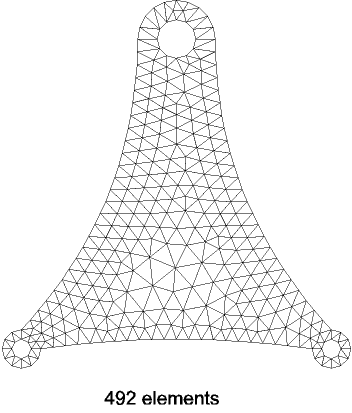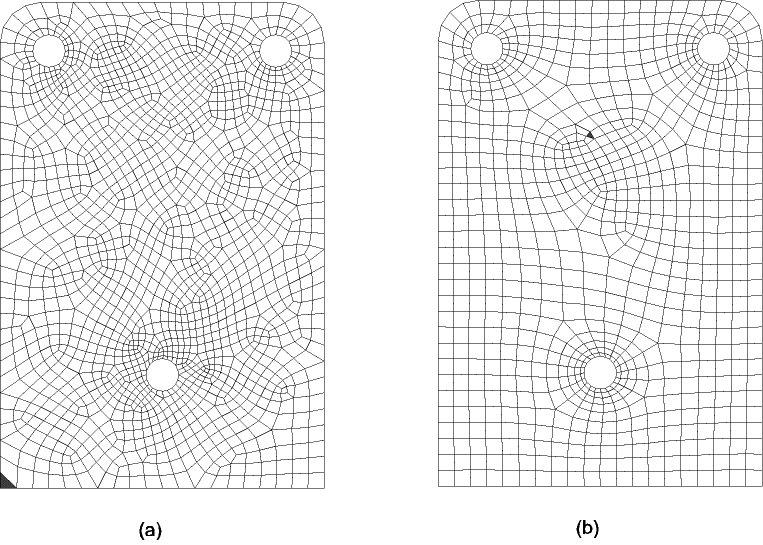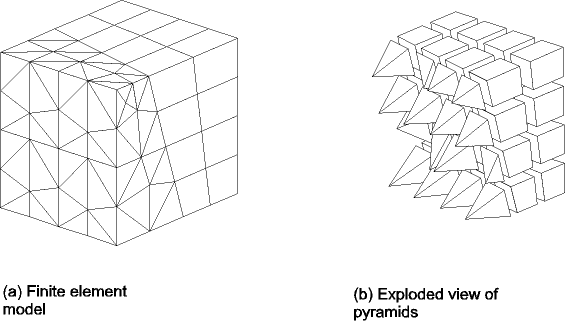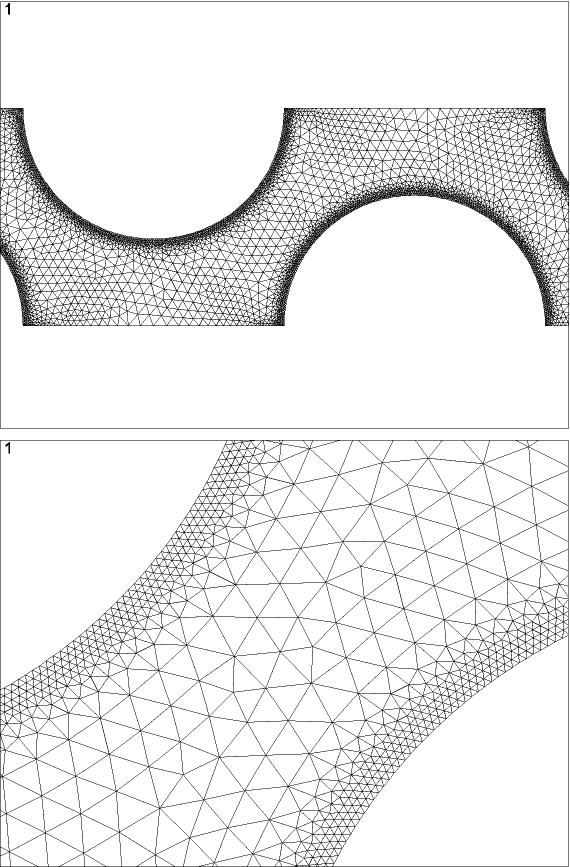The default mesh controls that the program uses may produce a mesh that is adequate for the model you are analyzing. In this case, you will not need to specify any mesh controls. However, if you do use mesh controls, you must set them before meshing your solid model.
Mesh controls allow you to establish such factors as the element shape, midside node placement, and element size to be used in meshing the solid model. This step is one of the most important of your entire analysis, for the decisions you make at this stage in your model development will profoundly affect the accuracy and economy of your analysis. (See Planning Your Approach of this manual for more detailed discussions of some of the factors you should consider as you set mesh controls.)
The MeshTool () provides a convenient path to many of the most common mesh controls, as well as to the most frequently performed meshing operations. The MeshTool is an interactive "tool box," not only because of the numerous functions (or tools) that it contains, but also because once you open it, it remains open until you either close it or you exit PREP7.
Although all of the functions available via the MeshTool are also available via the traditional commands and menus, using the MeshTool is a valuable shortcut.
The many functions available via the MeshTool include:
Controlling SmartSizing levels
Setting element size controls
Specifying element shape
Specifying meshing type (free or mapped)
Meshing solid model entities
Clearing meshes
Refining meshes
This guide covers all of these functions in detail. For details about the MeshTool, access it using the path listed above and click its Help button.
At a minimum, you should set the allowable element shapes if you plan on meshing with an element type that can take on more than one shape. For instance, many area elements can be both triangular and quadrilateral shaped within the same meshed area. Volume elements can often be either hexahedral (brick) or tetrahedral shaped, but a mixture of the two shapes in the same model is not recommended. (An exception to this involves the use of transitional pyramid elements, which is described in Creating Transitional Pyramid Elements of this manual.)
This section assumes that you are somewhat familiar with the concept of degenerate element shapes. For example, consider the PLANE183 element, which is a 2D structural solid element having eight nodes (I, J, K, L, M, N, O, P). By default, PLANE183 has a quadrilateral shape. However, a triangular-shaped element can be formed by defining the same node number for nodes K, L, and O. Thus PLANE183 can be "degenerated" into a triangle. See Figure 7.5: An Example of a Degenerate Element Shape for an illustration of PLANE183 in both its default and degenerate forms.
Although it can be helpful for you to understand this concept, when specifying element shapes before meshing, you do not have to concern yourself with whether a shape is the default or degenerate shape of a particular element. Instead, you can think in more simpler terms of the desired element shape itself (quadrilateral, triangle, hexahedra, or tetrahedra).
For details about degenerate element shapes, see the Element Reference.
To specify element shapes, use the MSHAPE command.
There are two factors to consider when specifying element shape: the desired element shape and the dimension of the model to be meshed.
If you are using the MSHAPE command, the value of the
Dimension argument (2D or 3D) indicates the
dimension of the model to be meshed. The value of the
KEY argument (0 or 1) indicates the element
shape to be used in the mesh:
When
KEY= 0, the program meshes with quadrilateral-shaped elements ifDimension= 2D and with hexahedral-shaped elements ifDimension= 3D (as long as the element type supports quadrilateral or hexahedral element shapes, respectively).When
KEY= 1, the program meshes with triangle-shaped elements ifDimension= 2D and with tetrahedral-shaped elements ifDimension= 3D (as long as the element type supports triangle or tetrahedral element shapes, respectively).
For increased productivity, the MeshTool (described earlier in this chapter) is the recommended method for specifying element shape. Access the MeshTool via the following GUI path: . Using the MeshTool, simply click the desired element shape that you want to use to mesh the model. From the MeshTool, you can also choose the type of meshing (free or mapped) that you want. (For more information, see Choosing Free or Mapped Meshing) Using the MeshTool makes selecting the shape simple, because it presents only those shapes that are compatible with the type of meshing that you are requesting, as well as with the dimension of the model you are meshing. (See Table 7.1: Supported Combinations of Element Shape and Meshing Type for the combinations of element shapes and meshing types supported.)
Note: Since element shape specification is closely related to the type of meshing that you request (free or mapped), it may help you to read Choosing Free or Mapped Meshing of this manual ("Choosing Free or Mapped Meshing") before specifying element shape.
In some cases, the MSHAPE command and the appropriate meshing command (AMESH or VMESH) are all that you need to mesh your model. The size of each element is determined by default element size specifications (SMRTSIZE or DESIZE). For instance, the model below in Figure 7.6: Default Element Sizes (left) can be meshed with one VMESH command to produce the mesh shown on the right:
The element sizes that the program chose for the above model may or may not be adequate for the analysis, depending on the physics of the structure. One way to change the mesh would be to change the default SmartSize level (SMRTSIZE) and remesh. For details, see Smart Element Sizing for Free Meshing of this manual.
In addition to specifying element shape, you may also want to specify the type of meshing (free or mapped) that is used to mesh your model. Do this by setting the meshing key with the MSHKEY command.
As described in Element Shape Specification you can use the MeshTool () to specify meshing type. The MeshTool is the recommended method. Refer to Element Shape Specification for related information.
Together, the settings for element shape (MSHAPE) and meshing type (MSHKEY) affect the resulting mesh. Table 7.1: Supported Combinations of Element Shape and Meshing Type shows the combinations of element shape and meshing type that the program supports.
Table 7.1: Supported Combinations of Element Shape and Meshing Type
| Element Shape | Free Meshing | Mapped Meshing | Mapped If Possible, Otherwise Free Mesh With SmartSizing On |
|---|---|---|---|
| Quadrilateral | Yes | Yes | Yes |
| Triangle | Yes | Yes | Yes |
| Hexahedral | No | Yes | No |
| Tetrahedral | Yes | No | No |
Table 7.2: Failure to Specify Element Shape and/or Meshing Type explains what happens when you fail to specify values for these settings.
Table 7.2: Failure to Specify Element Shape and/or Meshing Type
| Your Action ... | How it Affects the Mesh ... |
|---|---|
| You issue the MSHAPE command with no arguments. | Quadrilateral-shaped or hexahedral-shaped elements are used to mesh the model, depending on whether you are meshing an area or a volume. |
| You do not specify an element shape, but you do specify the type of meshing to be used. | The default shape of the element is used to mesh the model with your specified meshing type. |
| You specify neither an element shape nor the type of meshing to be used. | The default shape of the element is used to mesh the model with whichever type of meshing is the default for that shape. |
See the descriptions of the MSHAPE and MSHKEY commands for more information.
When meshing with quadratic elements, you can control the placement of midside nodes. Your choices for midside node placement are:
Midside nodes (if any) of elements on a region boundary follow the curvature of the boundary line or area. This is the default.
Place midside nodes of all elements so that element edges are straight. This option allows a coarse mesh along curves. However, the curvature of the model is not matched.
Do not create midside nodes (elements have removed midside nodes).
To control midside node placement, use the MSHMID command.
Smart element sizing (SmartSizing) is a meshing feature that creates initial element sizes for free meshing operations. SmartSizing gives the mesher a better chance of creating reasonably shaped elements during automatic mesh generation. This feature, which is controlled by the SMRTSIZE command, provides a range of settings (from coarse to fine mesh) for meshing.
By default, the DESIZE method of element sizing will be used during free meshing (see Default Element Sizes for Mapped Meshing). However, it is recommended that SmartSizing be used instead for free meshing. To turn SmartSizing on, simply specify an element size level on the SMRTSIZE command (see the discussion on basic controls below).
Note: If you use SmartSizing on a model that contains only an area, the program uses the area to calculate the guiding element size that it should use to mesh the model. On the other hand, if you use SmartSizing on a model that contains both an area and a volume, the program uses the volume to calculate the guiding element size for the model. Even if the area in the first model (area only) and the area in the second model (area and volume) are exactly the same, and the SmartSizing setting is the same, the elements that the program uses to mesh the first model will usually not be as coarse as the elements that it uses to mesh the second model. The program does this to prevent volumes from being meshed with too many elements. (However, if you have specified a global element size (ESIZE), the size of the elements will be the same for both models, because the program will use the size that you specified as the guiding element size.)
Note: When you use SmartSizing, Ansys recommends that in most cases you specify the desired SmartSizing settings (SMRTSIZE) and then mesh the entire model at once (AMESH,ALL or VMESH,ALL), rather than SmartSizing area by area or volume by volume. This gives SmartSizing the opportunity to reduce element sizes near small features in adjacent regions. However, you should not try to SmartSize in a single operation areas or volumes that just touch (rather than sharing common keypoints, lines, or areas), such as might exist in a model prepared for contact analysis. The near zero proximity can cause SmartSizing to compute very small element sizes and produce an unreasonably fine mesh, with a huge number of nodes and elements. You should mesh each contiguous piece of such a model as a separate group of areas or volumes.
The SmartSizing algorithm first computes estimated element edge lengths for all lines in the areas or volumes being meshed. The edge lengths on these lines are then refined for curvature and proximity of features in the geometry. Since all lines and areas are sized before meshing begins, the quality of the generated mesh is not dependent on the order in which the areas or volumes are meshed. (Remember that for best results, all areas or volumes should be meshed at the same time.)
If quadrilateral elements are being used for area meshing, SmartSizing tries to set an even number of line divisions around each area so that an all-quadrilateral mesh is possible. Triangles will be included in the mesh only if forcing all quadrilaterals would create poorly shaped elements, or if odd divisions exist on boundaries.
There are two categories of SmartSizing controls: basic and advanced.
To use the basic controls, simply specify a mesh
size level from 1 (fine mesh) to 10 (coarse mesh). To specify the size
level, use the SMRTSIZE,SIZLVL
command. The program automatically sets a series of individual control
values that are used to produce the requested size level. Figure 7.7: Varying SmartSize Levels for the Same Model shows a model meshed with several different
SmartSize settings, including the default size level of 6.
You may prefer to use the advanced method, which involves setting the individual control quantities manually. This allows you to "tweak" the mesh to better fit your needs. Use the SMRTSIZE and ESIZE commands to set advanced SmartSizing controls. You can change such things as the small hole and small angle coarsening keys, and the mesh expansion and transition factors (see the description of the SMRTSIZE command for a complete list of advanced controls). In addition, you can set a starting element size for SmartSizing with the ESIZE command.
Local element sizing controls (discussed later in Local Mesh Controls) can be used in conjunction with SmartSizing. However, if conflicting element sizes are set, the SmartSizing algorithm will handle them as follows:
Any element size specifications at areas (AESIZE command) will be considered, but may be overridden to accommodate curvature and proximity of features.
Any element size specifications on lines (LESIZE command) will be optionally used as defined. The KYNDIV argument on LESIZE allows you to assign specifications that can be overwritten where needed.
Any element size specifications at keypoints (KESIZE command) will be considered, but may be overridden to accommodate curvature and proximity of features.
If a global element size is set (ESIZE command), it will be overridden as necessary to accommodate curvature and proximity of features. If a consistent element size is desired, set the global element size and turn SmartSizing off (SMRTSIZE,OFF).
Default element sizes specified with the DESIZE command are ignored when SmartSizing is on.
The DESIZE command allows you to modify defaults such as the minimum and maximum number of elements that will be attached to an unmeshed line, the maximum spanned angle per element, and the minimum and maximum edge length. The DESIZE command is always used to control element sizing for mapped meshing. DESIZE settings are also used by default for free meshing. However, Ansys recommends that you use SmartSizing (SMRTSIZE) instead for free meshing operations.
As an example, the mapped mesh on the left in Figure 7.8: Changing Default Element Sizes was
produced with the element size defaults that exist when you enter the program. The
mesh on the right was produced by modifying the minimum number of elements
(MINL) and the maximum spanned angle per element
(ANGL) on the DESIZE
command.
For larger models, it may be wise to preview the default mesh that will result from the DESIZE specifications. This can be done by viewing the line divisions in a line display. The steps for previewing a default mesh are as follows:
For instance:
· · · ET,1,45 ! 8-node hexahedral-shaped element MSHAPE,0 ! Use hexahedra MSHKEY,1 ! Use mapped meshing LESIZE,ALL ! Adjust line divisions based on DESIZE LPLOT
If the resulting mesh looks as though it will be too coarse, it can be changed by altering the element size defaults:
· · · DESIZE,5,,30,15 ! Change default element sizes LESIZE,ALL,,,,,1 ! Adjust line divisions based on DESIZE, force adjustments LPLOT
In many cases, the mesh produced by default element sizes is not appropriate due to the physics of the structure. Examples include models with stress concentrations or singularities. In these cases, you will have to get more involved with the meshing process. You can take more control by using the following element size specifications:
To control the global element size in terms of the element edge length used on surface boundaries (lines) or the number of element divisions per line, use the ESIZE command.
To control the element sizes near specified keypoints, use the KESIZE command.
To control the number of elements on specified lines, use the LESIZE command.
Note: When you use the GUI method to set the number of elements on specified lines, and any of those lines is connected to one or more meshed lines, areas, or volumes, the program prompts you to determine whether you want to clear the meshed entities. If you answer yes to the prompt, the program clears the meshed entities. (This occurs only when you perform this operation via the GUI. The program does not prompt you when you use the command method (LESIZE).)
All of the size specifications described above can be used together. If conflicting element sizes are set using more than one of the above commands, a specific hierarchy is observed. The hierarchy will vary slightly, depending on whether the DESIZE or SMRTSIZE method of default element sizing is used.
Hierarchy used for DESIZE element sizing. For any given line, element sizes along the line are established as follows:
Line divisions specified with LESIZE are always honored.
If line divisions have not been set for the line, KESIZE specifications at its keypoints (if any) are used.
If there are no size specifications on the line or on its keypoints, element sizes are established by the ESIZE specification.
If none of the above size specifications are set, DESIZE settings will control element sizes for the line.
Hierarchy used for SMRTSIZE element sizing. For any given line, element sizes along the line are established as follows:
Line divisions specified with LESIZE are always honored.
If line divisions have not been set for the line, KESIZE specifications at its keypoints (if any) are used, but may be overridden to account for curvature and small geometric features.
If there are no size specifications on the line or on its keypoints, ESIZE specification will be used as a starting element size, but may be overridden to account for curvature and small geometric features.
If none of the above size specifications are set, SMRTSIZE settings will control element sizes for the line.
Note: Line divisions that have been established by KESIZE or ESIZE and a meshing operation will show up as negative numbers in a line listing (LLIST), while line divisions that you set via LESIZE show up as positive numbers. The signs of these numbers affect how the program treats the line divisions if you clear the mesh later (ACLEAR, VCLEAR, etc.). If the number of line divisions is positive, the program does not remove the line divisions during the clearing operation. If the number is negative, the program removes the line divisions (which will then show up as zeros in a subsequent line listing).
So far, the discussion of meshing specifications has focused on setting element sizes on the boundaries of the solid model (LESIZE, ESIZE, etc.). However, you can also use the MOPT command to control the mesh on the interior of an area where there are no lines to guide the size of the mesh.
The Lab = EXPND option on the
MOPT command can be used to guide the mesh from a fine
mesh on the boundary of an area to a coarse mesh on the interior (see Figure 7.11: Area Mesh Without and With Mesh Expansion).
In Figure 7.11: Area Mesh Without and With Mesh Expansion, mesh (a) was created
based only on the setting of the ESIZE command. Notice that
the elements are well shaped, but that 698 elements are required to fill the
area since the elements are uniformly sized. (The model is made of a single
area.) Using the expand option (Lab = EXPND) on the
MOPT command, mesh (b) was created with far fewer
elements because the mesh is allowed to expand from the small element sizes on
the boundaries of the area to much larger elements in the interior. Some of the
elements of this mesh, however, have poor aspect ratios (for example, those
around the small holes). Another weakness of mesh (b) is that the elements
change in size (transition) from the small elements to the larger elements,
especially near the small holes.
To improve mesh (b) above, a more gradual transition from small elements on
the boundaries to large elements on the interior is needed. The
Lab = TRANS option on the MOPT
command can be used to control the rate of transitioning from fine to coarse
elements. Figure 7.12: Area Mesh With Expansion and Transition Control (MOPT
Command) shows the same area meshed with
MOPT,TRANS,1.3 used in addition to the
MOPT setting which produced the previous mesh. This mesh
has far fewer elements than mesh (a) of Figure 7.11: Area Mesh Without and With Mesh Expansion, yet the
transition from small elements to larger elements is fairly smooth. Also, the
element aspect ratios are significantly better than the elements in mesh (b) of
Figure 7.11: Area Mesh Without and With Mesh Expansion.
You can also use the MOPT command to control which surface meshers (triangle and quadrilateral) and which tetrahedra mesher the program uses to perform a meshing operation (AMESH, VMESH). The MOPT command also allows you to set the order of meshing so smaller areas are meshed first (MOPT,AORDER,ON). For large or complex volumes (including those imported from CAD packages) where SMRTSIZE proves inefficient, MOPT,AORDER,ON can be used instead.
Note: Quadrilateral surface meshes will differ based on which triangle surface mesher is selected. This is true because all free quadrilateral meshing algorithms use a triangle mesh as a starting point.
If you need to mesh multiple volumes, you should consider using the AORDER meshing option in the Mesher Opts dialog box (or issuing the MOPT,AORDER,ON command) so your mesh is created in the smallest area first. This helps ensure that your mesh is adequately dense in smaller areas and that the mesh is of a higher quality.
The following options for triangle surface meshing are available:
Let the program choose which triangle surface mesher to use. This is the recommended setting and the default. In most cases, the program will choose the main triangle mesher, which is the Riemann space mesher. If the chosen mesher fails for any reason, the program invokes the alternate mesher and retries the meshing operation.
To choose this option, issue the command MOPT,AMESH,DEFAULT. In the GUI, access the Mesher Options dialog box and choose Program Chooses in the Triangle Mesher option menu.
Main triangle surface mesher (Riemann space mesher). The program uses the main mesher, and it does not invoke an alternate mesher if the main mesher fails. The Riemann space mesher is well suited for most surfaces.
To choose this option, issue the command MOPT,AMESH,MAIN. In the GUI, access the Mesher Options dialog box and choose Main from the Triangle Mesher option menu.
First alternate triangle surface mesher (3D tri mesher). The program uses the first alternate triangle mesher, and it does not invoke another mesher if this mesher fails. This option is not recommended due to speed considerations. However, for surfaces with degeneracies in parametric space, this mesher often provides the best results. Ansys also recommends that you use this mesher when meshing highly anisotropic regions.
To choose this option, issue the command MOPT,AMESH,ALTERNATE. In the GUI, access the Mesher Options dialog box and choose Alternate from the Triangle Mesher option menu.
Second alternate triangle surface mesher (2D parametric space mesher). The program uses the second alternate triangle mesher, and it does not invoke another mesher if this mesher fails. This option is not recommended for use on surfaces with degeneracies (spheres, cones, and so on) or on poorly parameterized surfaces because poor meshes may be created.
To choose this option, issue the command MOPT,AMESH,ALT2. In the GUI, access the Mesher Options dialog box and choose Alternate 2 from the Triangle Mesher option menu.
The options listed below are available for quadrilateral surface meshing. Quadrilateral surface meshes will differ based on which triangle surface mesher is selected. This is true because all free quadrilateral meshing algorithms use a triangle mesh as a starting point.
Let the program choose which quadrilateral surface mesher to use. This is the recommended setting and the default. In most cases, the program will choose the main quadrilateral mesher, which is the Q-Morph (quad-morphing) mesher. For very coarse meshes, the program may choose the alternate quadrilateral mesher instead. If either mesher fails for any reason, the program invokes the other mesher and retries the meshing operation.
To choose this option, issue the command MOPT,QMESH,DEFAULT.
Main quadrilateral surface mesher (Q-Morph mesher). The program uses the main mesher, and it does not invoke the alternate mesher if the main mesher fails.
In most cases, the Q-Morph mesher results in higher quality elements (see Figure 7.13: Quadrilateral and Q-Morph Mesher). The Q-Morph mesher is particularly beneficial to users whose applications require boundary sensitive, highly regular nodes and elements.
Mesh (a) shows a surface that was meshed with the alternate quadrilateral mesher. Mesh (b) shows the same surface, this time meshed with the Q-Morph mesher.
Notice that although both meshes shown contain one triangle element (the triangle elements are shaded in the figure), the triangle element in Figure (a) occurs on the boundary of the area. The triangle element in Figure (b) is an internal element, which is a more desirable location for it in the mesh.
For the Q-Morph mesher to be able to generate an all-quadrilateral mesh of
an area, the total number of line divisions on the boundaries of the area
must be even. (In most cases, turning on SmartSizing
(SMRTSIZE,SIZLVL) will
result in an even total number of line divisions on the boundaries.)
A triangle element (or elements) will result in the area mesh if any of these statements is true:
The total number of line divisions on the boundaries of the area is odd.
Quadrilateral element splitting is turned on for error elements (MOPT,SPLIT,ON or MOPT,SPLIT,ERR) and a quadrilateral element in violation of shape error limits would be created if the program did not split the element into triangles. (Splitting is on for error elements by default.)
Quadrilateral splitting is turned on for both error and warning elements (MOPT,SPLIT,WARN), and a quadrilateral element in violation of shape error and warning limits would be created if the program did not split the element into triangles.
Quadrilateral element splitting is turned on for either a) error elements or b) error and warning elements, and the area contains a small angle (< 30°) between adjacent boundary intervals. See Figure 7.14: Results of Quadrilateral Splitting.
To choose this option (Q-Morph mesher), issue the command MOPT,QMESH,MAIN.
Alternate quadrilateral surface mesher. The program uses the alternate mesher, and it does not invoke the main mesher if the alternate mesher fails.
For this mesher to be able to generate an all-quadrilateral mesh of an area, the total number of line divisions on the boundaries of the area must be even, and quadrilateral splitting must be turned off (MOPT,SPLIT,OFF).
To choose this option, issue the command MOPT,QMESH,ALTERNATE. To use this mesher, you must also select either the first alternate triangle surface mesher (MOPT,AMESH,ALTERNATE) or the second alternate triangle surface mesher (MOPT,AMESH,ALT2).
The following options for tetrahedral element meshing are available:
Let the program choose which tetrahedra mesher to use. This is the default. With this setting, the program uses the main tetrahedra mesher when it can. Otherwise, it uses the alternate tetrahedra mesher.
To choose this option, issue the command MOPT,VMESH,DEFAULT.
Main tetrahedra mesher (Delaunay technique mesher). For most models, this mesher is significantly faster than the alternate mesher.
To choose the main tetrahedra mesher, issue the command MOPT,VMESH,MAIN.
Alternate tetrahedra mesher (advancing front mesher from Revision 5.2). This mesher does not support the generation of a tetrahedral volume mesh from facets (FVMESH). If this mesher is selected and you issue the FVMESH command, the program uses the main tetrahedra mesher to create the mesh from facets and issues a warning message to notify you.
To choose the alternate tetrahedra mesher, issue the command MOPT,VMESH,ALTERNATE.
You can use the MOPT,TIMP,Value
command to control the level of tetrahedra improvement that the program performs
when the next free volume meshing operation is initiated
(VMESH, FVMESH).
Value specifies the level of
tetrahedra improvement. It can range from 1 to 6, with level 1 offering only
minimal improvement, level 5 offering the maximum amount of improvement for
linear tetrahedral meshes, and level 6 offering the maximum amount of
improvement for quadratic tetrahedral meshes. The minimal level of improvement
(MOPT,TIMP,1) is supported by the main tetrahedra mesher
only (MOPT,VMESH,MAIN). If the alternate tetrahedra mesher
(MOPT,VMESH,ALTERNATE) is invoked when improvement is set
to level 1, the program automatically performs tetrahedra improvement at level 3
instead. You can also turn tetrahedra improvement off, but doing so is not
recommended because it often leads to poorly shaped elements and meshing
failures. For more details about each improvement level, see the description of
the MOPT command.
Note: In most cases, the default levels that the program uses for tetrahedra improvement will give you satisfactory results. However, there may be times when you want to request additional improvement of a given tetrahedral element mesh by using the VIMP command. See Improving the Mesh (Tetrahedral Element Meshes Only) for details about how to request additional improvement and when doing so would benefit you.
While some regions of a volume may be easy to divide into map-meshable parts, other regions may be geometrically complex. You may use hexahedral elements to fill the map-meshable regions of a volume, and tetrahedral elements to fill the remainder. In some cases, high-gradient regions may require hexahedral elements to capture detail, while for other, less critical regions, tetrahedral elements may be sufficient.
Unfortunately, using a mix of hexahedral and tetrahedral element shapes leads to nonconformities in a mesh, and the finite element method requires that elements within a mesh conform. You can avoid the problems that may arise from this situation by following the guidelines outlined below. By instructing the program to automatically create pyramid elements at their interface, you can easily maintain mathematical continuity between hexahedral and tetrahedral element types.
Transitional pyramid elements can be created in any of these situations:
You are ready to mesh a volume with tetrahedral elements. The volume immediately adjacent to that volume has already been meshed with hexahedral elements. The two volumes have been glued together (VGLUE). (Two volumes for which you want to create transitional pyramids must share a common area. The quadrilateral faces from the hexahedral elements must be located on that common area.)
At least one of the areas on a volume has been meshed with quadrilateral elements. In this situation you simply mesh the volume with tetrahedral elements, and the program forms the pyramids directly from the quadrilateral elements. If you want, you can then mesh any adjacent volumes with hexahedral elements.
Where detached quadrilateral-shaped elements are used as input to the FVMESH command.
Figure 7.15: Creation of Transitional Pyramid Elements at an Interface illustrates the creation of transitional pyramids at the interface of tetrahedral and hexahedral elements. In this example, a simple block is divided by an arbitrary cutting plane. The cutting plane serves as the interface between two volumes - one in which tetrahedral elements were generated, and the other in which hexahedral elements were generated Figure (a). Figure (b) provides an exploded view of the transitional pyramids. The tetrahedral elements have been removed.
In order for transitional pyramid elements to be created when you mesh a volume with tetrahedral elements, you must meet these prerequisites:
When setting element attributes, be sure that the element type you assign to the volume is one that can be degenerated into a pyramid shape. (See Assigning Element Attributes Before Meshing for information about the methods you can use to set attributes.)
When setting meshing controls, activate transitioning and indicate that you want to degenerate 3D elements.
To activate transitioning (the default), use the MOPT,PYRA,ON command.
To degenerate 3D elements, use the MSHAPE,1,3D command.
If these prerequisites are met and you now mesh the volume with tetrahedral elements (VMESH), the program automatically:
Determines where transitional pyramid elements are appropriate
Combines and rearranges tetrahedral elements to create pyramid elements
Inserts the pyramid elements into the mesh
The program creates transitional pyramid elements by default. If you prefer not to have transitional pyramid elements inserted into your mesh, issue the MOPT,PYRA,OFF command.
Note: For quadratic pyramid elements that are immediately adjacent to linear hexahedral elements, the program automatically drops midside nodes at the interface. This, in fact, occurs when meshing any quadratic element if linear elements are adjacent in a neighboring volume.
Also, after pyramid transitioning, if there are selected elements, the number of selected elements may be greater than the number of elements originally selected (before the transition).
After creating transitional pyramid elements in a model, you can convert the 20-node degenerate tetrahedral elements in the model to their 10-node non-degenerate counterparts.
The process described in Creating Transitional Pyramid Elements permits the formation of pyramids only when you use an element type that supports degenerate tetrahedral and pyramidal shapes. Depending on your application, you may find that this prerequisite is too limiting.
For example, if you are working on a structural application, you are limited to using SOLID186 elements wherever transitional pyramid elements are required. Solving an analysis that involves 20-node, degenerate SOLID186 elements (and storing those elements) uses more solution time and memory than would the same analysis using SOLID187 elements. (SOLID187 elements are the 10-node, non-degenerate counterpart to SOLID186 elements.)
In this example, converting SOLID186 elements to SOLID187 elements provides these benefits:
Less random access memory (RAM) is required per element.
When you are not using the Preconditioned Conjugate Gradient (PCG) equation solver, the files that the program writes during solution are considerably smaller.
Even when you are using the PCG equation solver, you gain a modest speed advantage.
If you are using the PCG solver with MSAVE,ON, you may be able to obtain a significant performance gain with using SOLID187 elements compared to using degenerate SOLID186 elements. The MSAVE,ON command can only be used when doing a static analyses or modal analyses using the PCG Lanczos method. MSAVE,ON results in a memory savings of up to 70% for the part of the model that meets the criteria, although the solution time may vary depending on the processor speed and the manufacturer of your computer, as well as the chosen element options (for example, reduced 2 x 2 x 2 integration for SOLID186).
To convert 20-node degenerate tetrahedral elements to their 10-node
non-degenerate counterparts, use the
TCHG,ELEM1,ELEM2,ETYPE2
command. You are limited to converting the combinations of elements that are
presented in Table 7.3: Allowable Combinations of ELEM1 and
ELEM2
.
If you are using the TCHG command to perform the conversion, specify values for the following arguments:
Use the
ELEM1argument to identify the type of element that you want to convert. For example, to convert SOLID186 elements, you must specify either SOLID186 or 186 for the value ofELEM1Use the
ELEM2argument to identify the type of element that is the counterpart to theELEM1element. For example, to convert SOLID186 elements, you must specify either SOLID187 or 187 for the value ofELEM2.Optionally, you can use the
ETYPE2argument to specify the element TYPE number forELEM2. To continue with our example, to assign element TYPE number 2 to the newly-converted SOLID187 elements, specify 2 for the value ofETYPE2. (An element type's TYPE number is the number assigned to that element type in the element attribute tables. It is based on the element type's location in the element attribute tables.) If you do not specify a value forETYPE2, the program uses the next available location in the element attribute tables to determine the element TYPE number forELEM2or, ifELEM2already appears in the element attribute tables, the program uses ELEM2's existing element TYPE number forETYPE2. To continue with our example,
See the description of the TCHG command for details.
Other characteristics of degenerate tetrahedral element conversions include the following:
As a result of the conversion operation, only selected elements of type
ELEM1are converted to typeELEM2. The program ignores any elements that are typeELEM1but are not degenerate tetrahedra. For instance, the program will ignore SOLID186 elements that have a hexahedral, pyramidal, or prism shape. For example, assume that you have a simple model that contains only SOLID186 elements. Some of these elements are hexahedral, some are tetrahedral, and some are pyramidal. If you issue the command TCHG,186,187,2, the program converts only the tetrahedral SOLID186 elements to SOLID187 elements. It leaves the hexahedral and pyramidal SOLID186 elements untouched. Since you specified 2 as the value ofETYPE2, the program assigns element TYPE number 2 to the SOLID187 elements.Performing a conversion is likely to create circumstances in which more than one element type is defined for a single volume. Currently, the program has no way of storing more than one element type per volume. This limitation may result in incorrect information when you perform a volume listing operation (VLIST command). The output listing will fail to indicate that the element type of the converted elements has changed. Instead, it will indicate the element TYPE number that was originally assigned to those elements. (On the other hand, the output of an element listing operation (ELIST command) will indicate the new element TYPE number.) If you plan to perform a conversion, Ansys recommends that the conversion be your last step in the modeling and meshing process. That is, complete any desired mesh refinement, moving or copying of nodes and elements, and any other desired modeling and meshing revision processes prior to beginning the conversion.
The program's layer meshing feature (currently, for 2D areas only) enables you to generate line-graded free meshes having either of the following:
Uniform (or moderately varying) element size along the line.
Steep transitions in element size and number in the direction normal to the line.
Such meshes are suitable for simulating CFD boundary layer effects, electromagnetic skin layer effects, etc.
If you are using the GUI, you set layer mesh controls on a picked set of lines by choosing , which displays the MeshTool panel. Pressing the Set button next to "Layer" opens a picking dialog for selecting lines, followed by the "Area Layer Mesh Controls on Picked Lines" dialog box. On it, you may specify any of the following.
The desired element size on the line, either by setting the element size directly (SIZE), or by setting the number of line divisions (NDIV).
The line spacing ratio (SPACE, normally 1.0 for layer meshing).
The thickness of the inner mesh layer (LAYER1). Elements in this layer will be uniformly-sized, with edge lengths equal to the specified element size on the line. LAYER1's thickness may be specified with either a factor on the element size for the line (size factor = 2 produces two rows of uniformly-sized elements along the line, size factor = 3 produces three rows, etc.), or with an absolute length.
The thickness of the outer mesh layer (LAYER2). The size of elements in this layer will gradually increase from those in LAYER1 to the global element size. LAYER2's thickness may be specified with either a mesh transition factor (transition factor = 2 produces elements which approximately double in size as the mesh front progresses normal to the line, transition factor = 3 produces elements which triple in size, etc.), or with an absolute length.
Note: The thickness of LAYER1 should be greater than or equal to the specified element size for the line. If you use a size factor to specify LAYER1, it must be greater than or equal to 1.0.
Note: LAYER2's "thickness" is really the distance over which mesh transition must occur between elements of LAYER1 size and the global size. Appropriate values for LAYER2 therefore depend on the magnitude of the global-to-LAYER1 size ratio. If you use a mesh transition factor to specify LAYER2, it must be greater than 1.0 (implying the next row's size must be larger than the previous) and, for best results, should be less than 4.0.
Note: For a picked set of lines, layer mesh controls may be set or cleared without altering the existing line divisions or spacing ratio settings for those lines. In fact, within this dialog box, blank or zero settings for SIZE/NDIV, SPACE, LAYER1, or LAYER2 will remain the same (that is, they will not be set to zero or default values).
The figures below illustrate a line-graded layer mesh showing uniform element size along the line and steep transitions in element size and number normal to the line
To delete layer mesh control specifications from a picked set of lines, choose the Clear button beside "Layer" on the MeshTool. Existing line divisions and spacing ratios for the set of lines will remain the same.
To specify layer meshing controls and other element size characteristics, use the LESIZE command.
To view or print layer meshing size specifications on lines, use the LLIST command.