This page shows how to create and manage groups. When designing an optical
lens, you can create different groups of elements to apply specific parameters to these groups.
Note: When no group is created, all the elements (facets) are stored in Ungrouped
Elements section.
To create and manage groups:
Prerequisites: An Optical lens must already be defined.
-
Reach the feature level, and from the Groups panel, click
Add
_Add.png) to add as many groups as needed.
to add as many groups as needed.
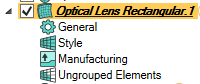
_OPD_Optical_Lens_Group_Table.png)
Tip: For a quicker way, right-click the feature and select Add new
group.
The groups appear in the design panel.
-
Select each group to define its parameters. From the Type drop-down list,
select the type of lens you want to apply to the current group:
Note:
Available beam types depend on the optical lens selected.
For more information on lens types, see Beams .
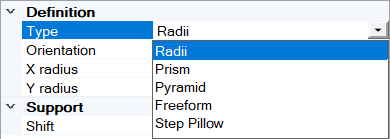
- Select Radii to create a spherical lens that spreads
light.
- Select Prism to create lenses that redirect
light.
- Select Pyramid to create pyramid lenses shaped by
their heights.
- Select Freeform to create lenses that are shaped by
specifying targeted points or directions.
- Select Reflex reflector to create a lens
that reflects light back to the source.
- Select Step
Pillow to create facets that are shaped by specifying the area where the light should be
sent in.
-
Click
_Faces_Selection.png) and select the faces to
include in the group:
and select the faces to
include in the group:
- In case of a Rectangular, Freestyle Rectangular, or HoneyComb part, you can directly
select a row
_OPD_Select_Row.png) or select a
column
or select a
column
_OPD_Select_Column.png) .
.
- In case of a Circular or a Freestyle Circular part, you can directly select a
radius
_OPD_Select_Radius.png) or select a
circle
or select a
circle
_OPD_Select_Circle.png) .
.
- For a free selection of faces, you can choose a SpaceClaim selection mode in the bottom
right corner of the session and use Box, Lasso or Paint.
_SpaceClaim_Selection_Modes.png)
- You can add Named
Selections composed of faces to Optical Part Design groups.
Note: You can only add a same type of element in a group. Example: a group composed of faces only,
or a group composed of Named Selections only.
-
Once, the group is defined, click
_Validation.png) to
validate the selection.
to
validate the selection.
-
If you want to apply a shift from the support, type a value in Shift to
define thickness of the elements. The thickness set here adds up to the thickness set in the
General section.
The Group is created and the properties are correctly applied to it. You can now access the
feature viewer to obtain pieces of information regarding facets.



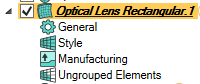
_OPD_Optical_Lens_Group_Table.png)
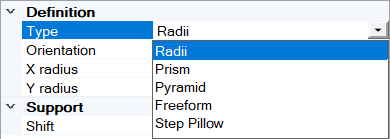
_SpaceClaim_Selection_Modes.png)