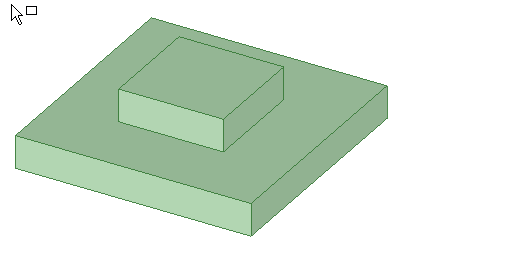Using Box Mode
The Using Box mode is found in the menu under the Select tool in the Edit ribbon group on the Design tab, and also in the radial menu. You can access this menu while almost any tool is active. For example, if you want to change selection modes while the Pull tool is active, just click the arrow under Select. The Pull tool will remain active.
From the context menu, you can also choose Select > Using Box.
This mode enables you to draw a box in the Design window to select objects for most tools. As you draw a selection box, objects are highlighted (after a slight delay) to help you see exactly what will be selected.
Draw the box from left to right to select only the objects that are fully contained within the box. The box appears as a solid line.
Draw the box from right to left to select everything the box crosses, even if it isn't fully enclosed by the box. The box appears as a dashed line.
In the animation below, box mode is used twice with the selection filter set to Smart (the default) to select the entire part. You can see vertices, edges, and faces highlighted for selection as the box is drawn. First the part is selected by fully enclosing the part with a box drawn from left to right. Then the part is selected by drawing a box from right to left that crosses over but does not enclose all faces on the part. You can release the mouse button at any time to select the highlighted objects.