The following procedure assumes that you have properly defined and solved your Maxwell system.
Go to a section topic
Import Remote Loads
To import data into Mechanical, either:
Link your Maxwell system with a Harmonic Response analysis in the Workbench Project Schematic to automatically import the remote forces and moments or you can export your data from Maxwell and import it directly into a Harmonic Response system in Mechanical. For this configuration, the application only supports a Harmonic Response system.
Open a Coupled Field Harmonic, Harmonic Acoustics, or Harmonic Response analysis and use the Imported Remote Loads option available in the Loads drop-down menu of the Environment tab, to manually insert an object of the same name that provides the Transfer File property. This property enables you to import Remote Force and Moment boundary conditions directly from an external Maxwell file.
Note: When importing Maxwell files, note that there is an Options > Import category preference, , that is active by default and that significantly improves the import process.
Define Imported Remote Loads
Select the Imported Remote Loads object in the Outline. In the Details pane, define the following properties, if necessary:
- Scoping Method
This property defines the geometry on which the imported data is applied. Face/edge/vertex selections are supported for 3D analyses and edges/vertices for 2D analyses. Options include:
: default setting, indicating that the load is applied to a geometry or geometries.
When the Scoping Method is set to , the Geometry property becomes visible. Use this property to specify your desired geometry selections. Once specified, the field displays the type of geometry (Face or Edge) and the number of geometric entities (1 Face, 2 Edges) to which the load has been applied using the selection tools.
: indicates that the geometry selection is defined by a .
When the Scoping Method is set to a Named Selection property becomes visible. This property provides a drop-down list of available user-defined .
- Transfer File
This property displays when you have manually inserted a Imported Remote Loads object from the Loads drop-down menu. You use this property to specify the external Maxwell file from which you want to import data. This property is not visible if you have an upstream Maxwell system linked to the analysis. Linking a Maxwell system in the Project Schematic automatically places an Imported Remote Loads object in the Outline.
- Solution
Select the desired Maxwell solution you would like to import the load from.
- Grouping
This property specifies that the loads are grouped by scoping location. That is, one load per location for all RPMs instead of one load per location and RPM. Options for this property include (default) and .
If you group remote loads, use the RPM Selection property of the individual loads to view the imported load data for each RPM step, presented in the Tabular Data window.
- Data Type (Beta)
Currently, this property is only available as a beta option. It enables you to select which remote loads to import, either (default), , or .
- Remote Points
Select the appropriate option to generate or remote points. If you select the option, the application automatically creates the Remote Points/Remote Point objects in the Outline. If you switch from the from the setting to , you need to select the context menu option to remove the Remote Points objects from the tree.
- Interpolate RPM
This property displays automatically when you import a Maxwell solution file that includes a parametric sweep over RPMs. It enables you to interpolate the harmonic forces and moments between two known RPM values. Property options include:
: No interpolation performed.
: The application linearly interpolates between two known RPM results for n equally spaced points. When selected, the Number of Points property also displays. Enter a value in this property to define the equally spaced between points (n) between RPM values. For example, if this property is set to
1for RPM values 3000, 4500 and 6000, the application creates interpolation values of 3750 and 5250.Interpolation Formula
The application uses the following interpolation formula to calculate the magnitude of the force and moment loads.
Where:
x0 and x1 are the Maxwell RPM values. y0 and y1 are the magnitudes of the force and moment loads at the RPM values. x is the RPM to interpolate. y is the magnitude of the force and moment loads at x. Example Graph
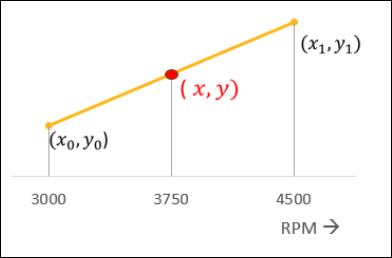
: This option enables you to specify RPM values from an imported .csv file, using the File Selection (.csv) property. The application linearly interpolates the file’s RPM values and calculates the magnitudes of the harmonic force or moment loads at the interpolated RPM values.
File Format Requirements
Make sure that your .csv file is formatted as follows:
The first row of the column requires the entry "speed" and is case insensitive.
The second row needs to specify the RPM unit for the speed column, either RPM or rad/s. This entry is also case insensitive.
All additional rows include the RPM values for interpolation.
Example File Format
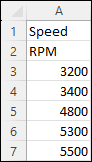
Note: The application ignores any other data included in the file.
Note:Once you import the remote loads to create interpolated RPM values, the application automatically updates properties of the Step Controls category of the Analysis Settings object, including:
Analysis Settings are synchronized with the RPM results from Maxwell, including the newly interpolated RPM(s).
The property is set to .
Orders are calculated from the Maxwell solution and the same orders are applied to all the RPMs.
The maximum order is based on the setting of the Number of Frequencies To Consider property or the total number of Orders available in the Maxwell solution, whichever is lesser.
When you set this property to or , the application automatically sets the Grouping property of the Imported Remote Loads object to .
- On Data Refresh
This option is available when the Remote Points options is set to . Options include (default) and . The option reuses previously added remote points, even those added from other analyses, therefore avoiding unnecessary duplication, and only updates the scoping and location, if necessary. The option deletes the remote points that were created during the previous import and adds new remote points when data is imported.
- Filter by Order
This property displays automatically when you import a Maxwell solution file that includes a parametric sweep over RPMs. This property enables you to import only required orders at every RPM. Options include (default) and .
- Order
This entry property displays when you set the Filter by Order property to . You can enter individual order values (including decimal values) and range entries (whole numbers only). You can separate individual entries using a comma (0.5, 10, 15) as well as range values separated by a hyphen (20-25), or a combination of these entries, (0.5, 10, 15, 20-25).
Note:The application validates your entries against the order of the Maxwell solution. Invalid entries are not supported.
Once you have generated remote loads from the upstream system, the application automatically changes sets the Step Frequency Spacing property (Analysis Settings > Step Controls) to . Only the Remote Forces and Moments imported for the specified orders are used in the solution.
- Number of Frequencies To Consider
: The default value is
25. Select the frequency row number used to synchronize the Analysis Settings. For each RPM, the application uses the RPM Frequency Range Maximum and RPM Solution Intervals of the selected Number Of Frequency To Consider.This property is not available when the Filter by Order property is set to .
- Import Status
This read-only property displays the status of the import. One of the following status conditions will exist:
: No data is available to perform the import.
: Data is available to be imported, but no data has been imported or the data is obsolete and should be re-imported.
: All data has been imported.
: An error occurred during the import process and no data was imported
- Suppressed
If you want to suppress all of the loads under this Imported Remote Loads object, set this property to .
Note: Object-based data are always imported at the nominal frequency.
Once you have defined the necessary import options, right-click the Imported Remote Loads object and select Generate Remote Loads. This action imports the source data and associates it with the selected target geometry. Once executed, Mechanical adds objects to the tree based on the source data.
Tip: If Beta Options are active, set the beta preference (Options > Import) Progress Bar for Imported Remote Loads (Beta) to to turn on the display of a progress bar that shows the status of the import or deletion process and that also enables you to stop the process if desired.
The following items will be added into the tree based on the source data. For each location that Maxwell reports the calculated forces, Mechanical:
Adds a Remote Force object and a Moment object with the imported data. Each set of two loads are named with a Group ID number, as illustrated in the following example.
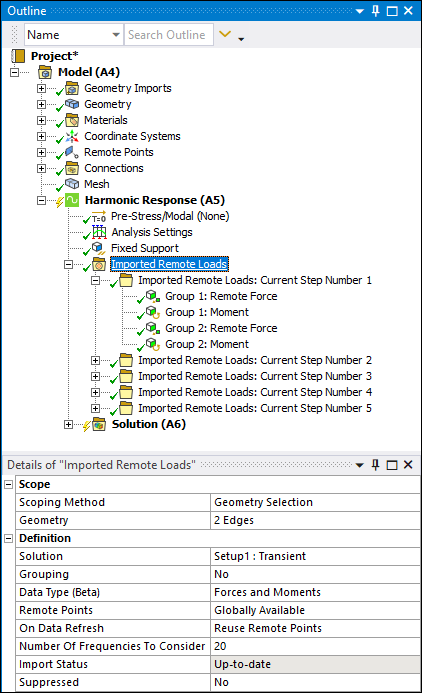
Creates a Remote Point at that location and associates it with the group of two loads. The Remote Point is named with the same Group ID number as the load group, as illustrated below.
Note: When using internal remote points, if you change the scoping or behavior of a load, all loads of the group automatically update because they share the same remote point.
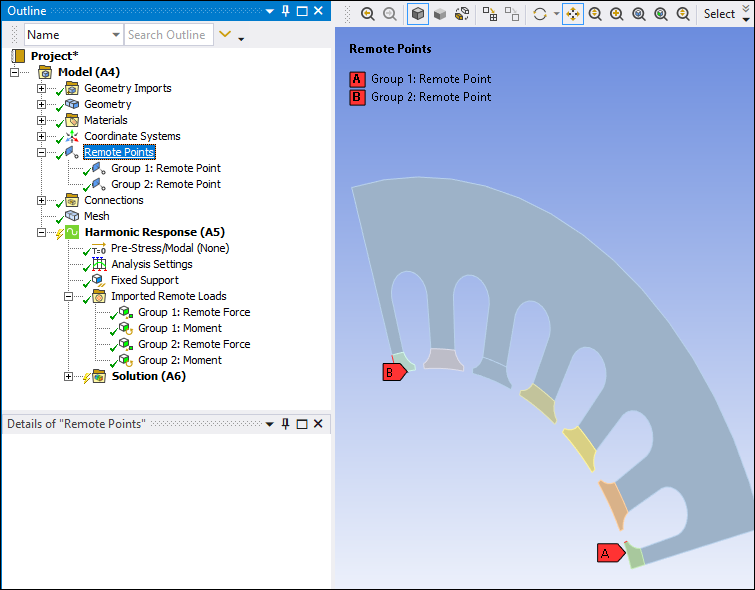
For each scoped reference (face or edge), applied using the Scoping Method property on the Imported Remote Load object, Mechanical finds the closest Remote Point and assigns the reference as scoping for that Remote Point.
Maxwell Parametric Setup
If your Maxwell analysis contains a Parametric Setup, remotes forces are created for each RPM and grouped into folders. In addition, RPM-varying Step Controls (Analysis Settings) are automatically defined.
Note: For a Mode Superposition Harmonic Response analysis, the application applies Remote Forces and Moments using Tabular Data.
Specify mesh controls, boundary conditions, and solution settings.
Solve the analysis.


