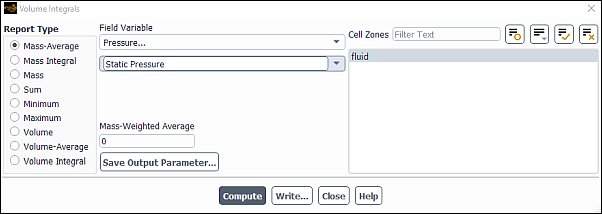This section describes how to compute volume integrals. For mathematical definitions of the various integral types, refer to Computing Volume Integrals in the Theory Guide.
For additional information, see the following section:
To obtain a report (of quantities such as the volume, sum, minimum, maximum, volume integral, volume-weighted average, mass-weighted integral, or mass-weighted average) for selected cell zones for a specified field variable, use the Volume Integrals Dialog Box (Figure 41.33: The Volume Integrals Dialog Box).
Results → Reports
→ Volume Integrals
Edit...
The steps for generating the report are as follows:
Specify which type of report you are interested in by selecting Volume, Sum, Sum*2Pi (only available for 2D Axisymmetric cases), Maximum, Minimum, Volume Integral, Volume-Average, Mass, Mass Integral, or Mass-Average under Report Type.
If you are generating a report of Volume or Mass, skip to the next step. Otherwise, use the Field Variable drop-down lists to select the field variable to be used in the integral, sum, or averaged volume integrations. First, select the desired category in the upper drop-down list. You can then select a related quantity from the lower list. (See Field Function Definitions for an explanation of the variables in the list.)
If you are performing a multiphase simulation, select the phase of interest (or mixture) from the Phase drop-down list.
In the Cell Zones list, choose the zones on which to compute the volume, sum, max, min, volume integral, volume-weighted average, mass integral, or mass-averaged quantity. The Cell Zones list will show any defined expression volumes, as they are also valid inputs for volume-based computations.
To create an output parameter for the reported value, click Save Output Parameter.... The Save Output Parameter Dialog Box (Figure 41.24: The Save Output Parameter Dialog Box) will open where you will specify the name of the newly created output parameter, or overwrite an existing output parameter of the same type. Ansys Fluent automatically creates generic default names for new input and output parameters (for example, parameter-1, parameter-2, and so on).
After the output parameter is created, it is listed in the Parameters Dialog Box. You can create any number of output parameters of this report type.
Note: If you create an output parameter from a volume integral report and save the case and data (write), an equivalent report definition will be created when you read in the case file.
Click the Compute button. The computed results are printed in the numeric result field and also in the Ansys Fluent console.
The Net value reported in the Ansys Fluent console corresponds to the specified calculation performed over the list of selected cell zones.
To save the computed results to a file, click the Write... button and specify the filename in the resulting Select File dialog box.