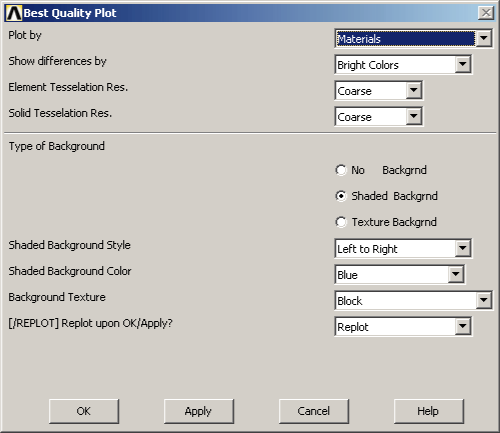In addition to the features listed below, also see Getting Started with Graphics for general graphics specifications that apply to any type of display, including geometry displays.
Following are several ways to change how the program displays your models:
- 13.2.1.1. Displaying Line and Shell Elements as Solids
- 13.2.1.2. Displaying Only the Edges of an Object
- 13.2.1.3. Displaying the Interior Element Edges of an Object
- 13.2.1.4. Using Dashed Element Outlines
- 13.2.1.5. Shrinking Entities for Clarity
- 13.2.1.6. Changing the Display Aspect Ratio
- 13.2.1.7. Changing the Number of Facets
- 13.2.1.8. Changing Facets for PowerGraphics Displays
- 13.2.1.9. Changing Hidden-Line Options
- 13.2.1.10. Section, Slice, or Capped Displays
- 13.2.1.11. Specifying the Cutting Plane
- 13.2.1.12. Vector Vs. Raster Mode
- 13.2.1.13. Perspective Displays
If your model consists of line elements (such as beams and pipes) or shell elements, you can many of them as solids via the /ESHAPE command.
The program uses a rectangular cross section for beams and shells, and uses circular cross sections for pipes. The element real constants are used to proportion the cross section.
While working with displays, you may want to see only the edges of an object; that is, you may want to remove element outlines from the interior of the object. To see only the edges of non-contour displays (EPLOT), issue /EDGE, ,1. For contour displays (PLESOL, PLETAB, PLNSOL, PLTRAC), edges are displayed by default (/EDGE, ,0).
While working with displays, you might prefer to see the interior element edges, or detail, of an object. If you are working with non-contour displays (EPLOT), the interior element edges are displayed by default (/EDGE, ,0). To see the interior element edges of contour displays (PLESOL, PLETAB, PLNSOL, PLTRAC), issue /EDGE, ,1.
An edge, as used in the above context, is the common line between adjacent
faces that are not coplanar. The ANGLE field on the
/EDGE command enables you to specify the "degree of
coplanarity" at which an edge should be displayed. That is, if
ANGLE = 45° (which is the default value), an
edge is displayed only if the two adjacent faces deviate from coplanarity by
more than 45°. If ANGLE = 0°, even the
slightest deviation from coplanarity causes the edge to be displayed. The
default value of 45° is particularly helpful in displaying a cylindrical
shell model as a smooth cylinder rather than as a "faceted" cylinder.
Switch the style of element outlines from solid line to dashed line via the /GLINE command. The command enables you to remove element outlines entirely.
The /SHRINK command shrinks displayed elements, lines, areas, and volumes by a specified percentage so that adjacent entities are separated for clarity.
The program ignores a request to shrink the display when the edge option is active.
You can artificially distort your display's geometry in a particular direction via the /RATIO command. This capability is useful for displaying details within a long, thin object more clearly.
Area and volume raster displays are made up of numerous small facets (or polygons). Occasionally, you might want to obtain a more precise representation of your areas or volumes by increasing the number of facets used to create these displays.
Issue the /FACET command to switch between two different facet densities.
When PowerGraphics is enabled, you can display varying degrees of curvature in your model by specifying the number of facets per element edge to be used for element display.
Facets are piecewise linear approximations of the actual curve represented by the element face or edge. The greater the number of facets, the smoother the representation of the element surface for element plots.
Issue the /EFACET command to specify the number of facets per edge.
By default, raster displays are created as Z-buffered displays. (See the description of the /TYPE command for other hidden-line options.)
All non-Z-buffered hidden-line options produce the same results in vector displays. For area and volume Z-buffered displays, you can further specify the type of surface shading (the smoothness of the object) via the /SHADE command). Also, you can issue the /GFILE command to set the resolution of Z-buffered displays that are written to graphics files.
To view the interior of a 3D solid element model, you can use section displays, slice displays, or capped displays:
A section display produces an image of a 2D planar section that is defined by the intersection between your model and the cutting plane.
A slice display is similar to a section display except the edge lines of the remaining 3D model are also shown.
A capped display produces an image of a 3D portion of your model with a portion of the model display "cut off" by the cutting plane.
Section, slice, and capped displays are special versions of hidden-line displays controlled via the /TYPE command.
Three types of graphics displays (section, slice, and capped) require a cutting plane. Specify the cutting plane via the /CPLANE command and define the plane as either:
Normal to the viewing direction and passing through the focus point (default)
The working plane
The /DEVICE command (or /SHOW command) enables you to toggle between vector and raster mode.
By default, raster mode is active; that is, polygons are filled with color when they are displayed. Rastmer mode applies to area, volume and element displays, and the geometry in postprocessing displays.
Vector mode produces wireframe displays, which show only the outlines of entities, and which usually take less time to form than do raster displays. To display wireframe outlines for solid model entities only (areas and volumes) when your graphics session is otherwise in raster mode, specify the WIRE option on the /FACET command.
By default, the program creates a non-perspective display of your model. To cause a perspective display to be formed, iaaue the /VCONE command to define a view cone angle. (The larger the view cone angle, the more pronounced the perspective effect will be.)
You may want want to highlight portions of your model in order to provide a clearer representation of its structure or to highlight certain areas. The following techniques are available to enhance and clarify your model.
You can use textures to add realistic effects and differentiate between various items in your model. Textures are controlled via the /TXTRE command.
You must be using a 3D, Open GL display device, with the appropriate graphics driver loaded. You can apply textures to numbered entities by specifying them on the command line, or you can use graphical picking to select the desired items in your graphics window.
Textures can affect the speed of many of your display operations. You can increase the speed by temporarily disabling textures. When textures are off, all texture information is retained so that it can be reapplied when texturing is reenabled.
The /TXTRE command can also apply bitmaps on 2D devices. Other applications of the command require 3D capability.
Some 3D effects do not display properly unless the triangle strip display method is disabled. Tri-stripping provides faster resolution of 3D displays, and is enabled by default. You can control tri-stripping via the TRIS option on the /DV3D command. Reapply the TRIS option after you obtain a satisfactory output.
On some 2D and 3D devices, you can create see-through, translucent images via the /TRLCY command. You can specify the entities to be made translucent either by picking, or by entering the appropriate entity numbers in a fill-in box. The level of translucency can range from opaque to fully transparent.
On 2D devices, the program displays only the visible faces of the selected items. Using a small value for the /SHRINK command forces the hardware to plot the hidden faces and produce the desired effect.
Light-source shading enhances raster displays on 2D and 3D devices having at least eight color planes (28 = 256 colors). To specify the number of color planes necessary for light-source shading, issue the /SHOW command.
On some 3D devices, you can issue the /LIGHT command to adjust the intensity of ambient and directional light, change the light direction, and modify the directional light reflectance factor. You can also change the light direction for 2D devices when the Z-buffering hidden-line option is used.
Background treatments help to contrast and highlight your model display, while providing a more pleasing output. Background options are available at . Four options toggle the background on and off and control whether a color, a texture, or a user-specified file is used for the background. The available colors are defined via the /COLOR command, and the progression of the gradients (up and down or left and right) can also be specified.
The available textures are defined via the /TXTRE command. Depending on the pixel size of your user-specified file, it can be tiled, fill the entire background, or display only a portion. The texture and file backgrounds place a greater load on graphics speed than the color gradients.
External bitmap files can also be used for your background. You can import a sample from another source to create any desired background. The *.bmp, *.png and *.jpg formats are supported for the PC. Linux systems support *.png and *.jpg, along with native XWD format. Your imported bitmaps occupy the number of pixels they were generated at, and cannot be resized in the graphics window. Depending on the size (pixels) of the file, the background will be tiled to produce full coverage. Use an external graphics program to obtain the proper size before you import bitmap files.
The default background for the Graphics window is blue shading with a gradient progression from top to bottom (/COLOR,PBAK,ON,1,BLUE). You can modify the background using the methods above, or enable/disable it via the /UIS,(ON or OFF) option.
After you have applied various style attributes to your model, you will want to coordinate their presentation to yield an image that not only conveys the information properly, but also provides a realistic representation. Often, this is a trial-and error procedure, where you apply the various attributes, and then replot to see how the model looks. You can use the "Create Best Quality Image" feature to optimize the use of these effects. Access this feature via .
The "Create Best Quality Image" function is a complex macro that takes into consideration the three dimensional nature of your model, the way the various parts of your model are defined, and how the model's attributes should be displayed. It goes through the model's style attributes, and provides the optimal settings. This dialog box, along with a description of each of the controls, is shown in the following description:
- Function
Activates the Best Quality Macro. Running this macro optimizes your color palette, light source, translucency and background shading, providing a simple method to arrive at an optimized model representation.
- Plot by
Selects the model attribute upon which to base the graphical optimization. The choices are:
Materials: This choice will optimize the model representation according to the defined materials in your model.Type: This choice will optimize the model representation according to the various element types you have defined in your model.Real: This choice will optimize the model representation according to the various real constants you have defined for your model.Items (Entities): This choice will use the defined areas, volumes and elements to provide the basis for optimization.
- Show differences by
The model colors will be applied according to the Show differences by selections. A pull-down menu shows the choices for two different color schemes. You can also show the differences according to the textures and translucency styles you have already applied to the model. To modify the color scheme go to .
- Element Tessellation Resolution
Click this pull-down menu to display three choices for the resolution of your element displays. The "
Normal" resolution choice provides an optimized mix of speed and quality, while the "Coarse" or "Fine" selections provide maximum speed or quality, respectively.- Solid Tessellation Resolution
Click this pull-down menu to display three choices for the resolution of your solid displays. The "
Normal" resolution choice provides an optimized mix of speed and quality, while the "Coarse" or "Fine" selections provide maximum speed or quality, respectively.- Type of Background
The background choices are either blank, shaded, or textured. The shaded or textured backgrounds will correspond to the colors found in the /COLOR command or the textures found in the /TXTRE command. You specify these items in the pull-down menus below the background selections.
- Shaded Background Style
This pull-down menu provides four choices for the shading progression of background color.
- Shaded Background Color
This pull-down menu enables you to specify the background color according to the color choices listed in the /COLOR command.
- Background Texture
This pull-down menu enables you to specify the background texture according to the texture choices listed in the /TXTRE command.
- Replot Upon OK/Apply
Controls the application of replot after applying changes.
The Best Quality Image macro modifies the color map, which can affect the color display on subsequent plots. After you have captured or plotted the image, reset the color map by activating either the "Reset to Previous" or "Reset to Global" functions found in the initial Best Quality image menu (). You must issue a replot for those functions.
Note: When there are only 2D elements in the model, the
display type will be set to "0" as
default, and translucency levels will be ignored. If
translucency levels are not displayed as desired,
manually change the type of display with
/TYPE.
Item numbers and colors are usually related. By default, entities are not numbered. Numbering (and associated coloring on appropriate devices) can be enabled and disabled via the following procedures.
Issue the /PNUM command to toggle numbering on and off for these items:
Nodes
Elements
Element coordinate systems
Material types
Real types
Element types
Element locations (for reordered elements)
Contour values (integer only; on element displays)
Solid-modeling entities (keypoints, lines, areas, and volumes).
Numbers ae not shown in face hidden-line or precise hidden-line displays.
You can select the format in which you want floating point numbers to be displayed via the /GFORMAT command.
The command enables you to indicate the width of the fields in which numbers are displayed and the number of digits that are displayed for a FORTRAN format type. Other commands for tailoring the display appearance include /PNUM, /PBC, /PBF, and /PSF.
After you have enabled numbering for an item, you can issue the /NUMBER command to select one of four possible "on-off" combinations of numbering and coloring: show colors and numbers (default), show colors but not numbers, show numbers but not colors, or suppress both colors and numbers.
The /COLOR command controls the correspondence between specific items or numbers and their associated colors.
You can also change the overall color map (edit an existing, or store a new, color map on a file) via the /CMAP command, which activates the CMAP utility.
The CMAP utility enables you to change the assignment options for the colors you use, and to save different assignment protocols in separate files that you can load later. This capability is especially useful for generating specialized contour plots and intricate component and assembly structures.
When using the CMAP utility, it is good practice to close any other program window, especially the Annotation, Pan Zoom Rotate, Working Plane and Picker windows.
The following sections describe how to manipulate loads and other special symbols.
To turn load symbols on or off for degree of freedom constraints and concentrated loads, issue the /PBC command. The command controls both solid-model and finite element load symbols.
For surface loads symbols or contours, issue the /PSF command. The command activates "immediate" display of surface loads on finite elements, but does not activate "immediate" surface load display on solid model entities.
For body-force load contours, issue the /PBF command. The command applies to finite-element loads only; body force symbols do not appear in solid model displays. The command does not generate an "immediate" display.
The /PBF command can also display your current density magnitude as a vector instead of a contour. /PBF, JS, 2 displays the current density magnitude as vector arrows along the surface. The length of the arrows is proportional to the current density magnitude.
Typically, you use the above commands to enable load symbols for visual verification when you apply the loads in SOLUTION (or PREP7). The program automatically disables these symbols when entering the POST1 postprocessor. See Creating Geometric Results Displays for more information about controlling postprocessing displays.
Display load symbols via the /PBC command. (Also see Enabling and Disabling Other Symbols.)
The command also provides an option for displaying the boundary condition values next to the symbols. Some of the boundary condition values that are associated with this command include reaction force (RFOR), reaction moment (RMOM), displacement (U), and current flow (AMPS).
Because your applied forces/moments can differ by orders of magnitude from your derived forces/moments, you can specify the FBCS option on the /PSYMB command to determine the basis of the Force Boundary Conditions Scaling of your display.
See the Command Reference for more information about the various boundary values that are supported.
When hidden surfaces exist, 2D drivers display your boundary condition symbols, yielding a confusing display. In some cases, however, you may want to see them. Issue use the /HBC command to control BC symbol display.
The default setting is not to display boundary condition symbols on the hidden surfaces (/HBC, WN, OFF). You can set the display ON or OFF individually for each window of your display.
The /VSCALE command enables you to adjust the scale of vector item symbols (such as the arrows representing concentrated forces). The command also offers a uniform scaling option, in which all items' vector symbols have the same length, regardless of their relative magnitudes.
Issue the /PBC command to enable or disable symbols for master degrees of freedom (MDOFs), coupled nodes, and nodes in constraint equations.
Issue the /PSYMB command to control symbols for local, nodal, and element coordinate systems, line directions, keypoints/nodes, and layer orientation (for layered elements).