Mechanical supports three ways to create a table:
Create a table from data that is stored in a file. See Import a Table from a Data File for supported file formats and instructions.
Create a table by manually entering data in the application. See Manually Enter a Table for instructions.
Create a table while defining a boundary condition. See Add a Table While Defining a Boundary Condition for more information.
After you create a table, you can enter numeric data into its cells and edit table data as described in Enter and Edit Data in a Table.
Tables Folder and Overall Table Status
When you create a table, the application automatically inserts a Tables object under the Model object. It also adds the Table object you just created.
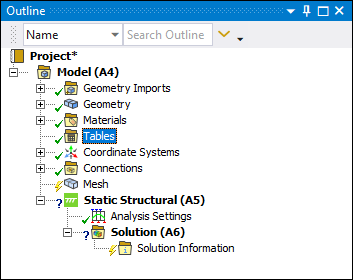
The icon for the Tables object summarizes the status of the tables in your project:
A check mark (✔) next to the Tables object indicates that all tables are valid.
A question mark (?) next to the Tables object indicates that one or more tables are invalid (as shown in the example below).
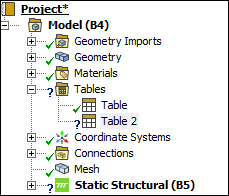
Table Objects and Table Status
Every table that you create is listed under the Tables folder. The icon next to a table name indicates its status.
A check mark (✔) indicates that the table is valid.
A question mark (?) indicates that the table is invalid. In the example above, the question mark next to Table 2 indicates that the table is invalid. Table 2 might have missing data, be assigned an invalid coordinate system, or fail a file import.
An i in a red circle (error) appears if Refresh Import On > Before Solve failed. This error could be due to any type of import failure, including a missing data file, an incorrect number of columns, or another bad import setting. See the discussion of this function under View Table Details for more information about how Mechanical handles reimported tables.


