The application displays the following information about the selected table in the Details pane.
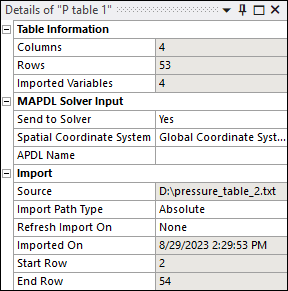
Table Information
- Columns
Shows the total number of columns in the table.
- Rows
Shows the total number of rows in the table.
- Imported Variables
If you created the table by importing a data file, this field shows the number of variables that were originally imported from the source file. See Import a Table from a Data File.
- Manually entered Variables
Shows the number of variables that you manually added to the table. See Manually Enter a Table and Add a Column to a Table.
MAPDL Solver Input
These fields specify table inputs to the Mechanical APDL solver.
- Send to Solver
Specifies whether the table is defined as an APDL scripting variable in the Mechanical APDL solver input file. This setting controls how the table is written to the solver input file via the Tools Write Input File command.
- No
The table is not defined as an APDL variable in the solver input file.
- Yes
The table is defined as a variable in the solver input file. Specify the name of the variable in the APDL Name field (see below). When you write the solver input file with the command, this variable is defined in the resulting script file.
- Spatial Coordinate System
If your table includes one or more spatial coordinates (X, Y or Theta, Z) as an independent variable, you must select a Spatial Coordinate System. This defines the type and location of the coordinate system that is used by the table. Select either Global Coordinate System (the default) or a local coordinate system that you created as described in Setting Up Coordinate Systems. The Mechanical APDL solver uses this coordinate system to apply the table load to the boundary condition.
Note: Be aware of the following when selecting a Spatial Coordinate System:
The Spatial Coordinate System must match the type of coordinate system that is used by the table (Cartesian or cylindrical).
You cannot assign a Cartesian spatial coordinate system to a table that includes Theta Coordinate as an independent variable. Theta coordinates are only used in cylindrical coordinate systems.
You cannot assign a cylindrical spatial coordinate system to a table that includes Y Coordinate as an independent variable. Y coordinates are only used in Cartesian coordinate systems.
- APDL Name
Specifies the name of the APDL variable for the table in the Mechanical APDL solver input file. This field is displayed when you set Send to Solver to Yes. See the discussion of the Send to Solver option above.
For example, if you set Send to Solver to Yes and APDL Name to
P_Table, the table is defined in the solver input file as a variable namedP_Table. This variable definition is shown in the following excerpt from the input file. The original name of the table in Mechanical isTable.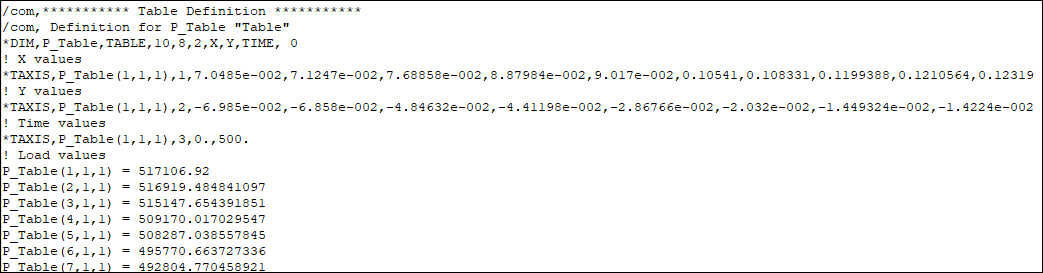
The command is a quick way to see the generated Mechanical APDL solver input file. However, the ds.dat is always generated for MAPDL and tables with Send to Solver set to Yes will be included there as well.
Import
These fields are displayed if you created the table by importing a data file. See Import a Table from a Data File.
- Source
Shows the path name of the imported data file.
- Import Path Type
Choose how to specify the path name of the imported data file:
- Absolute
Specifies an absolute path name.
- Relative
Specifies a path name that is relative to the directory of the current project.
Using relative path names for imported data files makes it easier to archive and share projects. For example, you can store the table data file in the user_files directory under the current project directory, specify a relative path name in the Details pane, and then archive the project. When the archived project is opened, you can use the relative path name to reload table data from the file (if desired).
Note: Save your project before selecting Relative as the Import Path Type. This specifies the file path name of the current project directory, which is used to define the relative path.
If you are running Mechanical on Windows, the relative path must be on the same drive as the project directory.
- Refresh Import On
Specifies whether Mechanical reloads an imported table from its source file before the Mechanical APDL computes a solution. Select one of the following from the drop-down menu:
The table is not reloaded (the default). The solver uses the values that currently appear in the table.
Mechanical automatically reimports the table from the source file before sending it to the solver to compute a solution. This replaces the current numeric values in the table with the numeric values in the source file, which are then used during the solution.
Warning: Refresh Import On > Before Solve is the automatic version of the Reimport Table Data command and has the same limitations. Be aware of the following when you are using this function:
If the source file cannot be found, is empty, or is corrupted, Mechanical displays an error message and the solution fails.
The data in your table could change in unexpected ways during reimport if the source file was altered or you modified the imported table in Mechanical.
For details about how Mechanical handles reimported tables, see Reimport Table Data
- Imported On
Shows the date and time when the source file was most recently imported. If the imported data does not change, this field will not be updated.
- Start Row
Shows the first row of data that was imported. If you skipped header rows during import, this will not be the first line in the file.
- End Row
Shows the last row of data that was imported. If you skipped footer rows during import, this will not be the last line in the file.


