You can manually create and enter data into a table as an alternative to importing a data file.
Create the table. Do one of the following:
Under the Create Table icon
 on the Model
Context tab, select from the drop-down menu .
on the Model
Context tab, select from the drop-down menu .
Right-click the Model object or the geometry, then select > .
Right-click the Tables object, then select .
Click the Table icon
 on the Table Context
tab.
on the Table Context
tab. When using a table to specify a load, select from the drop-down menu (see Specifying Boundary Conditions with Tables).
The application automatically adds a Tables object (if one does not already exist) and creates a new table. The Create Table dialog then displays as shown below.
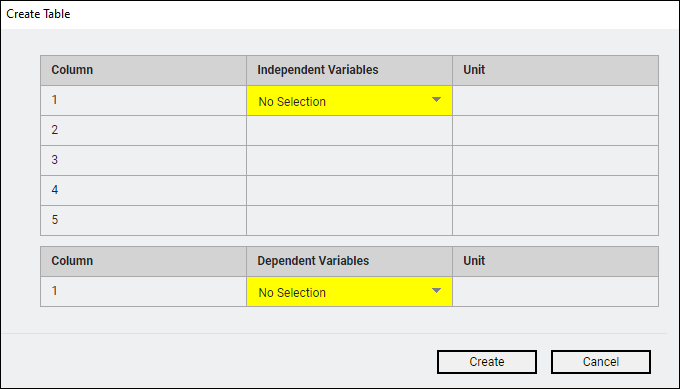
Initially, no variables are selected. Use the drop-down menus to select the desired independent and dependent variables for your table. To filter variables by name, enter part or all of the variable name into the search box.
Independent Variables (or primary variables) are identified with an F in the drop-down menu. Your table must contain at least one independent variable.
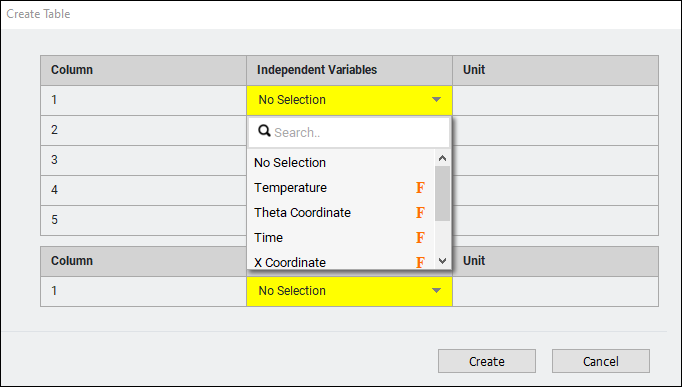
Note: Independent variables can include either Cartesian coordinates or cylindrical coordinates, but not both. If you select Y Coordinate as an independent variable, you cannot select Theta, and vice versa.
Dependent Variables are identified with an R in the drop-down menu. Your table must contain one dependent variable.
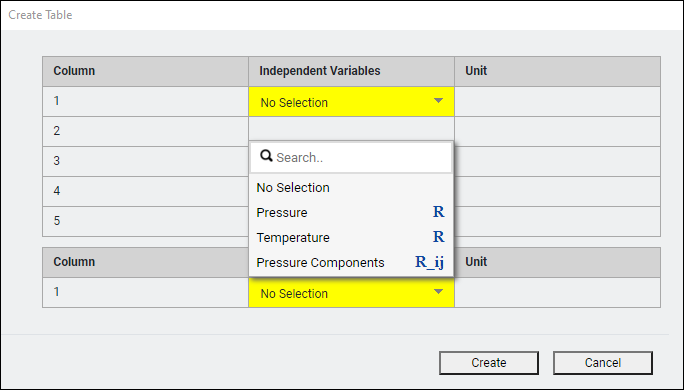
When you finish setting up the independent and dependent variables for the table, click the Create button. The Table worksheet appears with the variables you specified. Initially, the table is blank.
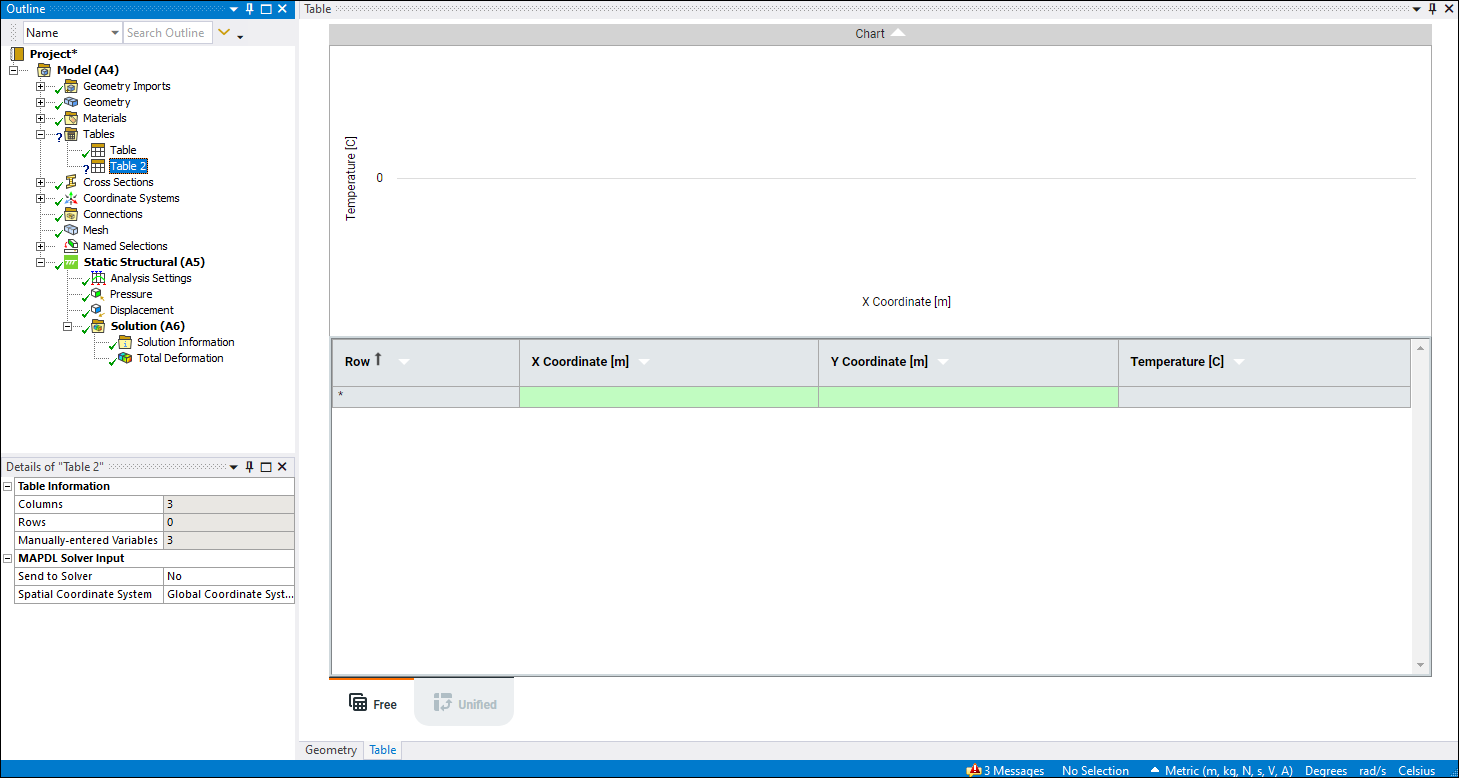
In the Details pane for the new table, you can optionally specify the following:
If your table contains X, Y or Theta, or Z coordinates, specify the table's coordinate system under Spatial Coordinate System.
You can define the table as an APDL scripting variable in the Send to Solver field and specify its variable name in the APDS Name field.
You can specify whether the table is reimported before the solution under Refresh Import On
For more information about these parameters, see View Table Details.
Units for Manually Created Tables
When you manually enter a table, Mechanical assigns the appropriate Unit to each variable according to the currently-selected unit system. For example, if you specified X Coordinate as an independent variable and selected Metric (m, kg, N, s, mV, mA) as the unit system, the Unit is automatically set to meters (m).


