Each Surface Extension feature hosts a list of extension groups that minimizes the number of surface extension features that need to be created for large models.
The user interface allows you to:
Select a Group
An extension group is selected by clicking (right or left) on the group header or any of list view items contained in that group header. Clicking on the top most header (or any list view item belonging to the top most header) will deselect an already selected group. Henceforth a group header or any of the property belonging to that group will be collectively referred to as "group". Notice that the top feature header or any of the property belonging to the top header and the empty space in the list view is not a "group".
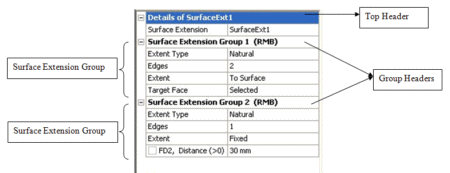
Extension Group Control via Context Menu
A context menu is displayed on right-clicking in the list view. The context menu is dynamic and rich in options. Most of the options are shown only if you right click on a group except for "Add New Extension Group" which is always shown. The context menu has the following options for Manual selection method.
| Add New Extension Group: Adds a new extension group to the end of the group list. |
| Insert New Extension Group: Inserts a new extension group just above the currently selected group. |
| Delete Extension Group: Deletes the selected extension group. The surface extension feature must have at least one group. So, the delete option is shown only if the total number of groups is more than one. |
| Clear All Extension Groups: Deletes all existing extension groups. An empty extension group will be created automatically in the Details View. |
Note: The add/insert/delete/clear options are available only during the feature edit state.
Move Extension Group
The feature is generated sequentially starting from the first extension group to the last one. Therefore the results could change if the order of groups is changed. This is available for only the Manual Selection Method.
| To Top: This will move the current selected group to the very top. |
| Up: Moves the selected group up by one position. |
| Down: Moves the selected group down by one position |
| To Bottom: Moves the selected group to the very bottom |
Moving a group in generated state marks the feature for generation.
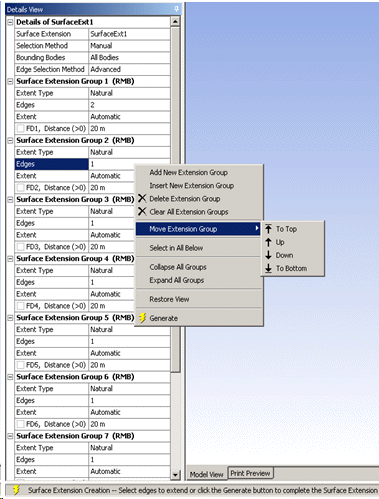
Select in All Below
Selects particular extent type in all extension groups below the selected extension group. This behavior is similar to Repair feature.
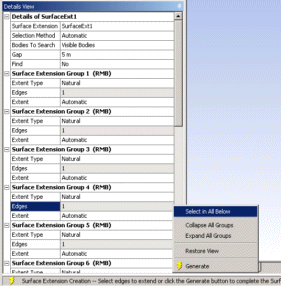
Restore View
When a group is selected in Details View, edges to be extended will be zoomed in and showed in graphics if the feature is in Edit Selections mode. After generate, the faces that took part in extension will be zoomed in and shown. View can be restored by this option. This behavior is similar to Repair feature.
Expand All Groups
Expands all the groups. Shows properties belonging to all groups
Collapse All Groups
Collapses all the groups. Hides properties belonging to all groups. Only the group headers are visible.
GoTo Extension Group
If an edge is selected in graphics which is present in any one of the surface extension group, you can see "Go To Extension Group" option in graphics context menu. This context menu item can be used to make the Surface Extension group's properties (which contains selected edge) visible and the group header is selected in Details View.
Show Errors or Warnings
Displays error or warning messages corresponding to the selected group.
Show Problematic Geometry
Shows problematic geometry corresponding to the selected group.
Note: The "Show Errors or Warnings" option in the tree view displays all error or warning messages for all the groups. The "additional information" in the message will indicate the group to which the error/warning belongs. Similarly, the "Show Problematic Geometry" in the tree view displays all the problematic geometry for all the groups.
Post Selection Color
All entities locked in for the current selected group will be shown in the default post selection (cyan) color. All entities (except for faces and surfaces) locked in for the other groups will be shown in purple color.
Generate Status
The failure status for each group is indicated with the text message "error" or "warning" in the group header. The text "error" indicates that the group failed completely whereas the text "warning" indicates partial success. The generate status for the feature is determined by the following rules.
| Error (red bolt): If all the extension groups fail completely. |
| Warning (yellow tick mark): If at least one group succeeds partially and if not all groups succeed completely. |
| Success (green tick mark): If all groups succeed completely. |


