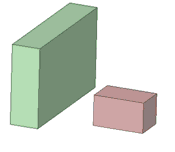Move Tool
Use the ![]() Move tool to move any object in 2D or 3D, including drawing sheet
views. The behavior of the Move tool changes based on what you
have selected.
Move tool to move any object in 2D or 3D, including drawing sheet
views. The behavior of the Move tool changes based on what you
have selected.
- If you select an entire object, such as a solid, surface, or sketch, you can translate or rotate the object.
- You can move one side of a solid, surface, or sketch to enlarge or reduce the size of the object.
- If you move an object into another object in the same component, the smaller object is merged into the larger one and receives the larger object's properties.
- Moving a component moves everything contained within the component.
- You can move a circular edge of a flat surface the same way you move a circular sketch curve.
- Mesh bodies, selected mesh facets, and mesh boundary loops can also be moved.
- Moving the apex of a cone changes the height. Anchor the Move tool to the outer face to scale the cone.
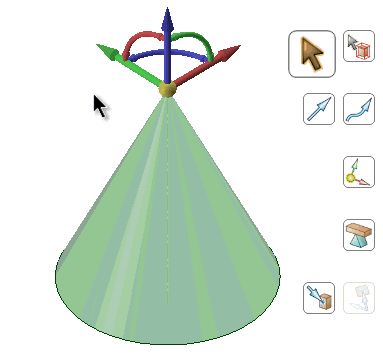
When you move a component that has been assembled using assembly constraints, the Move handle is positioned at the constraint and the axes that are constrained are disabled. If the assembly constraints only allow movement in one direction, then that direction will be automatically selected. For example, if you move a component with a Center Axes assembly constraint, the Move handle is positioned on the axis and you can only move the component in directions that will keep the axes aligned.
Offset, mirror, and coaxial inferred relationships also affect Move.
This section contains the following topics: