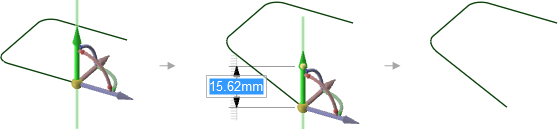Moving Objects
Example:
Moving a protrusion with rounds that intersects with a stepped solid with the
Detach first option
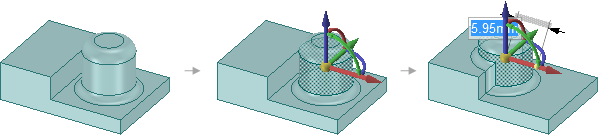
Moving a circular edge along a surface
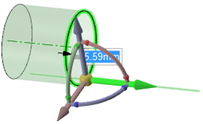
Moving an imprinted face off of a solid face creates a surface.
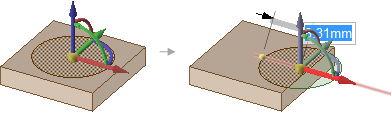
Moving imprinted edges on a face, and other intersecting imprinted edges are
adjusted as needed. The examples above show how the edges are adjusted when the
imprinted areas are moved.

Moving the end point of a line segment that has a tangent arc on its other end
changes the arc so that it remains tangent to the line segment as you move its
end point.