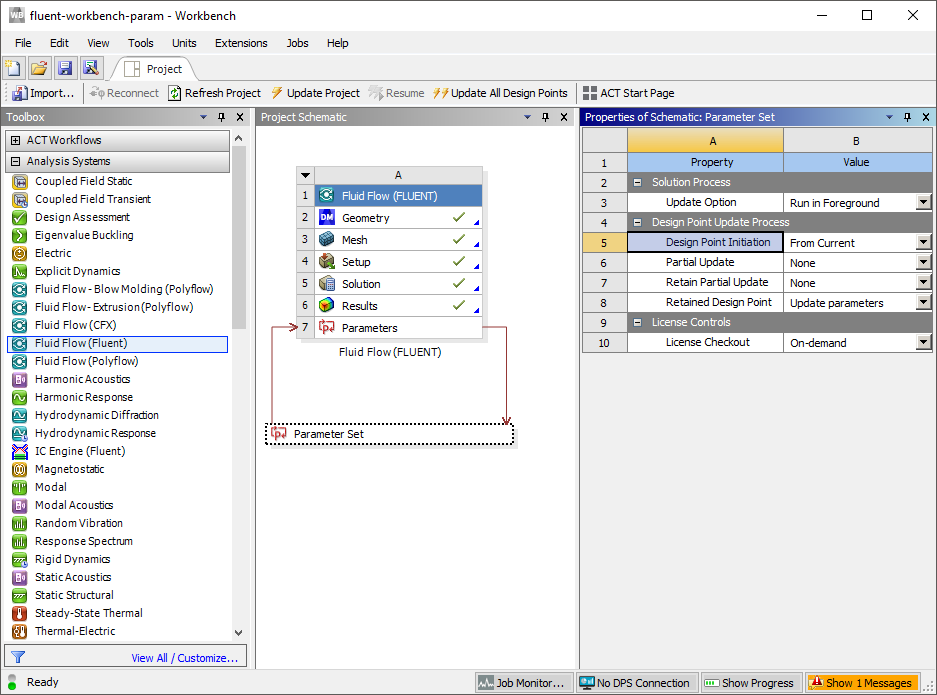The Update command is available from:
the context menu of all cells
the context menu for the system
the Workbench toolbar
the Workbench Tools menu
the context menu for the Project Schematic
the Workbench Tools toolbar in Fluent (
 ) (not available for Fluent (with Fluent
Meshing) component systems) (For more information, see Appendix C: The Workbench Tools Toolbar Commands.)
) (not available for Fluent (with Fluent
Meshing) component systems) (For more information, see Appendix C: The Workbench Tools Toolbar Commands.)
When selected from a cell, the Update command updates the current cell and all upstream cells that must be updated to bring the current cell Up-to-Date. When a cell is updated, any new upstream data is passed to it before performing the update command.
When selected from the system, the Update command updates all of the out-of-date cells in the current system, as well as any cells in upstream systems that must be updated to bring the current system Up-to-Date.
When selected from the Workbench Toolbar, the Workbench Tools menu, or the context menu for the Project Schematic, the Update command updates all out-of-date cells in the project.
When updating the Solution cell in a Fluent-based system, the following steps take place:
Fluent launches in the background.
Fluent performs either the number of iterations (or time-steps) specified in the settings or case file or the number of iterations required to reach convergence.
Fluent writes the following files:
case file
data file
data interpolation file,
name.ipThe data interpolation file will be generated when Generate Data Interpolation File is selected in the Solution cell properties. Fluent will use this file as a restart data file in future sessions, but only if the solution data file becomes incompatible with the mesh.
If you select the Generate Data Interpolation File property after completing calculations, the state of the Solution cell will change to Update Required. Upon the next update, Fluent will only write the .ip file.
Note: If the data interpolation file is not available and the upstream mesh has not been modified, Fluent will use the regular data file (.dat.h5) as a restart file.
output case file,
name-Setup-Output.cas.h5The output case file will be generated when
the Setup cell property Generate Output Case File is enabled, and
mesh operations have been performed prior to running the simulation in Fluent.
solution transcript file Solution.trn
residual file SolutionMonitor.gz (if Solution Monitoring is enabled in the Properties pane for the Solution cell) and miscellaneous files for generating reports (see Generating Fluent Project Reports for details).
image files for any graphics objects that are defined, such as contours and vectors. You can turn this feature on/off by toggling the Generate Post Processing Images option in the properties of the Solution cell in Workbench (right-click the Solution cell and select Properties).
If Generate Data Interpolation File is cleared in the Solution cell properties, Fluent removes the existing .ip file (if available).
Fluent exits.
If Fluent is already open, you can use the Update toolbar command from the Update Mesh/Setup/Solution tool ( ) drop-down menu to bring the state of the system
cells Up-To-Date.
) drop-down menu to bring the state of the system
cells Up-To-Date.
While updating the Solution cell, you can visually monitor the solution convergence data for your Fluent simulations in Workbench using the solution monitoring charts, if Solution Monitoring is enabled in the Properties pane for the Solution cell. See Monitoring Fluent Solutions in Workbench for more information.
Important: When an update is performed on a Solution cell and a Fluent session from the same system as that Solution cell is open, the calculation will be performed in that open Fluent session. This may not result in the action that you intended, therefore it is recommended that you close any open Fluent sessions before executing an Update command. For example, if you have specified initial data using either a connection from an upstream solution cell or by importing initial data into the Solution cell and you open Fluent from the Setup cell of the system, the initial data is not loaded (see Starting Fluent from a Fluent-Based System). If you subsequently perform an Update, the calculation will be performed in the open Fluent session and the initial data you specified will not be used as the starting point.
The Update command is particularly useful when you make changes to upstream data that impact downstream data. For example, if you start with an Up-to-Date Fluid Flow (Fluent) analysis system and then modify the mesh in the Ansys Meshing application, you can simply select Update from the system’s context menu to generate the new results.
When performing an Update, you can specify whether the Solution cell in a Fluent-based system should be updated starting from existing solution data, case file data, or from an imported data file. This is specified by selecting an appropriate Initialization Method option from the Solution cell Properties pane (see Specifying Fluent Launcher Settings Using Cell Properties).
The Initialization Method options for the Solution cell in a Fluent-based system will always have the highest priority.
If you perform parametric studies, you can use the following Design Point Initiation options in Properties of Schematic for Parameter Set:
From Current: Fluent uses the Initialization Method specified in the Solution cell properties (see Specifying Fluent Launcher Settings Using Cell Properties). Additionally, if Program Controlled or Use Solution Data from File options are selected and the mesh compatible solution data file is available, Fluent uses this data to initialize subsequent design point studies, or
From Previous Updated: Fluent uses the last computed design point’s data file to initialize the solution for the next design point (that is, DP2 uses DP1's data file, DP5 uses DP4's data file, and so on).
If the solution data is not available, or if the solution data is not compatible with the updated solution mesh, Fluent initializes the solution using the methods set in the case file. The available initialization methods in Fluent, relevant to Design Point studies in Workbench, consist of the following:
The Initialization Method set in the Solution Initialization task page in Fluent.
Specify a case modification strategy (see Case Modification Strategies with Fluent and Workbench).
Initial data can also be specified by:
Importing an initial data file into the Solution cell or the Fluent application (see Importing Fluent Files in Workbench).
Creating a connection from an upstream Solution cell (see Connecting Systems in Workbench).
If you have imported an initial data file or created a connection to specify initial data, that data will override the initialization method specified on the Solution Initialization task page. If you have a case modification strategy defined, the initialization step in that strategy will always be performed regardless of whether initial data is specified in any other way.
Important:
There is also an Update command in the Ansys Meshing application which generates the mesh and creates the input files required by downstream cells. The Generate Mesh command in the Ansys Meshing application generates the mesh but does not produce any input files. If a connection is made from an up-to-date Mesh cell, the state of the Mesh cell may become Update Required, indicating that the Ansys Meshing application needs to generate an additional input file. This file can be generated by selecting the Update command from the context menu of the Mesh cell. If you try to open Fluent before the Mesh cell is updated, a warning message is displayed informing you that you must update the Mesh cell before you can start Fluent, since the mesh file required for Fluent does not yet exist.
Whether you edit the project through the Setup or Solution cells, your project’s postprocessing settings in Fluent (including any surface definitions that you may have created), are saved at the start of iteration or when you close Fluent. When Fluent is later opened from either cell, these new settings will be available. Changes made to postprocessing settings in Fluent do not affect cell state.