In Ansys Workbench, you can import Fluent mesh, case, and data files into a Fluent-based system in one of the following ways:
from the Workbench Project Schematic
from within the active Fluent session
The information about importing Fluent files in Workbench is described in details in the following sections:
The details of how you can import various file types into a Fluent-based system from Workbench Project Schematic are provided in the following sections:
You can import Fluent mesh (*.msh*) and case (*.cas*) files into Fluent-based system using the Import Fluent Case command in Setup cell context menu as follows:
Right-click the Setup cell.
From the cell’s context menu, point to Import Fluent Case and then click Browse....
(For mesh files only) In the Open dialog box, select the Fluent Mesh File type from the drop-down menu next to File name.
Browse to the location of a specific case or mesh file and select the file.
Expected Outcome:
Mesh file import: Once the import operation is complete, the Setup cell status becomes Attention Required (
 ).
).You can launch Fluent to commence the setup procedure.
Case file import: Once the import operation is complete, the Setup cell status becomes one of the following:
Attention Required (
 ) – if the iterations or time step of the imported case
is set to 0.
) – if the iterations or time step of the imported case
is set to 0.You can launch Fluent to commence the setup procedure.
Up-To-Date (
 ) – if the case iterations or time step of the imported
case is set to a positive value.
) – if the case iterations or time step of the imported
case is set to a positive value.You can either proceed directly to the solution stage, or you can first alter the setup settings by editing the Setup cell.
If the Setup cell already has setup information associated with it, the setup information is deleted.
If your Fluent-based system contains a Mesh cell, Ansys Workbench informs you that the imported information will not be compatible with the information coming from the Mesh cell and asks whether the Mesh cell (and Geometry cell, if it also exists) should be deleted and replaced by the mesh from the imported file.
If your Fluent-based system has a connection to a Mesh cell in an upstream system, Ansys Workbench informs you that the mesh is being provided to the current system from an upstream system and asks whether the connection should be deleted and the mesh replaced with the mesh from the imported file.
You can import Fluent solution files as start-up files or as final results as described below.
If you want to use the solution file as a start-up file, you can import the following files:
*.dat or *.dat.gz – if imported results match the mesh used at the setup stage
*.ip (interpolation file) – if imported results do not match the mesh used at the setup stage
To import the solution file as a start-up file into the Fluent-based system:
In the Properties pane for the Solution cell, select Use Solution Data from File from the Initialization Method drop-down list.
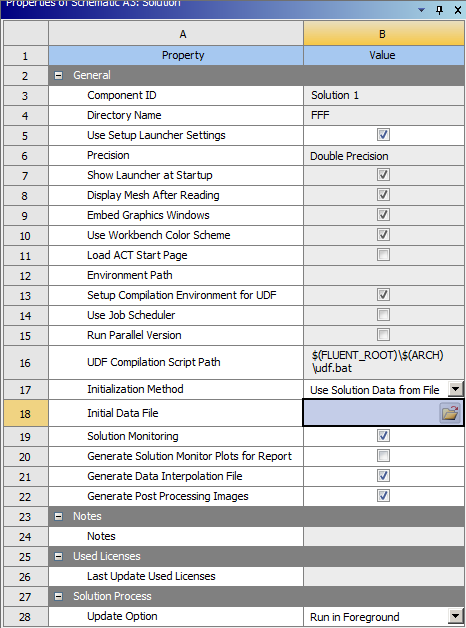
In the Initial Data File cell that appears below Initialization Method enter the filename (including path) or navigate to the file location and select the file.
For the alternative procedure on importing initial results within Fluent, see Importing Files Directly in Fluent.
Expected Outcome:
Importing an initial data file does not affect the state of the system. When the case and
"initial" data files are imported into Fluent, Ansys Workbench treats them as
start-up files and not results files. Therefore, the state of the
Solution cell becomes Refresh Required (![]() ) and not Up-to-Date (
) and not Up-to-Date (![]() ).
).
Once the Solution cell is in the Refresh Required state, the old data generated in previous runs will be deleted when you Refresh or Update the cell (including autosaved data files).
Important: The Use Solution Data from File option is not available if the Solution cell is connected to the up-stream component.
You can also import a Fluent final data set (for example, a legacy Fluent data or a large data set solved on an external cluster) into a Fluent-based system. Using this approach, you can:
Immediately perform postprocessing on the results using Ansys CFD-Post, or
Directly transfer the data to another system in Ansys Workbench (for example, to perform one-way fluid-structure interaction (FSI) analysis).
To import the solution file as final results into the Fluent-based system:
Right-click the Solution cell.
From the cell’s context menu, point to the Import Final Data and then click Browse....
When prompted, browse to the location of a specific data file and select the file.
If the Generate Data Interpolation File option is enabled for the Solution cell, then you will be prompted about
.ipfile generation.If you click in the dialog box, then the Solution cell becomes Update Required, otherwise it will remain Up-to-Date.
Expected Outcome:
The state of the Solution cell becomes Up-to-Date (![]() ).
).
For unsteady cases only:
If the last time-step data file is imported as a final data set, then Ansys CFD-Post can load all the previous time-step data as well, provided:
All case/data file pairs are originally generated by Fluent and their base names are the same.
All of the previous time-step data files are copied into the same Workbench Fluent system directory (you must do this manually) where the last data file is located (for example,
dp0/FLU/Fluent). You can see the location of the final data file by enabling Files from the View drop-down menu. Here you can also confirm that the previous time-step files are also located in the same folder.The case file imported into the Setup cell is the same as that of original case file (including the filename).
If you want to use Ansys CFD-Post (the Results cell or component system) downstream of your Fluent system into which you have imported a pair of case and data files with different names, then you need to perform at least one iteration in Fluent in Workbench. When you close Fluent or save the Workbench project, Ansys Workbench automatically saves the new data file with the same name as the case file. Alternatively, you can manually rename the case and data files to have the same base filename prior to importing the final data set.
The Solution cell does not extract any of the solution history information from the imported data file, and further calculations will result in loss of this information. Performing additional calculations changes the solution history, however, it does not affect the data that has been loaded into Ansys CFD-Post.
You can also import Fluent final result files with corresponding case files into Fluent-based system in a single step using the Import Fluent Case And Data command in the Setup cell context menu:
Right-click the Setup cell.
From the cell’s context menu, point to Import Fluent Case And Data and then click Browse....
When prompted, browse to the location of a specific case or mesh file and select the file.
If the Generate Data Interpolation File option is enabled for the Solution cell, then you will be prompted about
.ipfile generation.If you click in the dialog box, then the Solution cell becomes Update Required, otherwise it will remain Up-to-Date.
Expected Outcome:
The states of the Setup and Solution cells become Up-to-Date (![]() ).
).
Important: Imported case and data files must share the same name for the importing operation to work properly.
Alternatively, you can also import pre-existing mesh, case, and data files from within Fluent by using one of the following ribbon tab items:
File → Import → Case...
File → Import → Data...
File → Import → Case and Data...
When mesh and case files are imported from within Fluent using these commands, the behavior is exactly the same as when files are imported from the Project Schematic.
When data file is imported directly into Fluent using these commands, they are treated as initialization data. In this case, the behavior is the same as when using the Use Solution Data from File option in the Properties pane for the Solution cell (for details, see Importing Fluent Solution Files for the Purpose of Initialization).
In addition, you can also import the mesh from pre-existing mesh and case files from within Fluent by using the following ribbon tab item:
File → Import → Mesh...
When using this command, Fluent gives you the following two options:
Discard Case, Read New Mesh: discards any settings information currently in Fluent and imports the specified file. If the specified file is a case file, the settings information from that case file is also imported.
Replace Mesh: preserves the settings information currently in Fluent and imports only the mesh from the specified file.


