The following section describes the options available to interact with your simulations, runs and results files from the Project View.
When a simulation is not yet loaded, the following options are available:
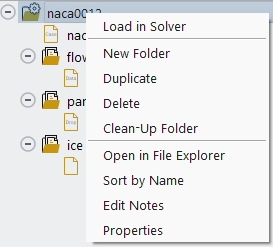
Loads the simulation. This will load the solver in the background. (See Loading a Simulation). Also, it is possible to use to connect to multiple simulations at a time (see Loading Multiple Simulations for more information). Double-clicking the simulation entry will also query if should be triggered.
Create a new category group in the simulation, individual run folders can be moved with drag-and-drop to this subfolder. Such folders can be used to categorize runs and simplify the project structure when many runs are stored. The run folders are not moved on disk, such folders are only in the Project View.
Duplicates the simulation (See Duplicating a Simulation) folder along with all its run folders.
Deletes the simulation folder. This will remove the simulation from the Project View and delete all child files and folders from the disk.
Erases all simulation files such as cleanup-*, serverinfo-*.
Opens a File Explorer window (Linux:
xdg-open) at the folder location of the simulation.Executes all
cleanup-*scripts in the folder.Sorts all files in the simulation alphabetically by name. By default the simulation files are initially sorted by time of creation.
Access the Notes panel. Notes are stored in the project.
Opens a Properties window showing the Metadata and properties of a simulation. The figure below shows an example of the Properties window.
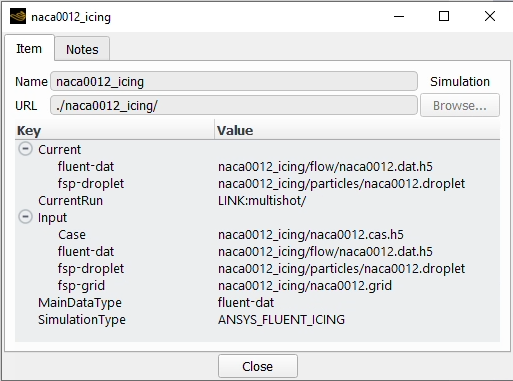
In the above figure,
The Name of the simulation and its URL path are shown at the top of the Item tab.
Current shows the most current solution files associated with the simulation. When the simulation is loaded, the solution files listed in Current will be loaded as well.
Input shows the input .cas file used in the simulation.
The Notes tab can be used to write any notes that you would like to add to better describe this simulation. A file with notes is displayed with the * suffix in the Project View. Ctrl-double-click can be used to open the Notes panel directly from the Project View.
When a simulation is loaded, the following additional options are available:
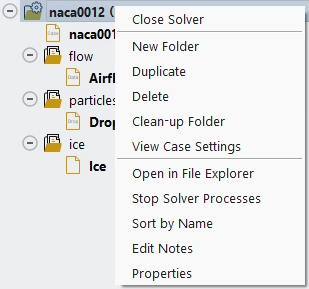
Closes a simulation and its corresponding Fluent solver located in the background.
Switches to the Outline View so that the simulation settings can be viewed.
Launches a script to clean up any solver processes that may have become disconnected. (See also Project → Workspaces → → )
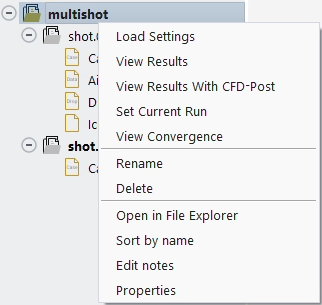
Loads the settings of the selected run into the current settings of the simulation.
Loads the result sequence into the built-in Post-Analysis mode, see Post-Analysis (Beta) in Fluent Icing. (Multi-shot only)
Load the result sequence in CFD-Post. (Multi-shot only)
Set the selected run as being the current one, the current run is used for some post-processing operations in the Results ribbon tab.
Displays the residual plots of the run.
Renames the run folder, the folder is also renamed on the disk.
Deletes the run. This will remove the run from the Project View and delete all files from the disk.
Opens a windows file explorer (Linux:
xdg-open) at the folder location of the simulation.Sorts all files in the run alphabetically by name. By default, the simulation files are initially sorted by time of creation.
Access the Notes panel. Notes are stored in the project.
Opens a Properties window showing the Metadata and properties of a run. A run’s properties will contain descriptions of the Airflow, Particles, and Ice properties used to compute the run.
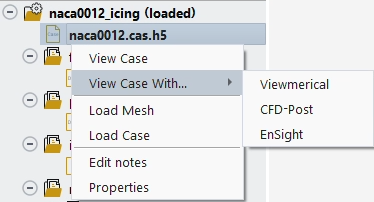
Loads the case in the integrated Post-Analysis module, see Post-Analysis (Beta) in Fluent Icing.
Opens a Viewmerical postprocessing session in a new window and loads the selected case file. (see Viewmerical)
Opens a CFD-Post postprocessing session in a new window and loads the selected case file. (See CFD-Post for more info)
Opens an EnSight postprocessing session in a new window and loads the selected case file.
Loads only the mesh from the case file into memory, and does not load the case file settings. This replaces any mesh currently loaded in memory and therefore will reset all loaded solutions (airflow, particles and ice) as they will not be compatible with the new mesh. This option is only available when a simulation is loaded.
Loads the case file into memory. This replaces any case file currently loaded in memory and therefore, it will reset all loaded solutions (airflow, particles and ice) as they will not be compatible with the new mesh. This option is only available when a simulation is loaded.
Note: The command should only be used with case files that contain the same grid topology (i.e. boundary condition types) as the case that is currently loaded. Use this option with extreme care as this operation might compromise links between runs and simulation folders (i.e. erroneous post-processing).
Access the Notes panel. Notes are stored in the project.
Opens a Properties window showing the Metadata and properties of the case file.
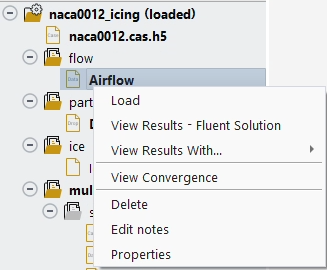
This replaces in memory any solution of the same type if one is currently loaded.
Note: The command should only be used with solution files that are resulting from the same grid topology as the case file that is currently loaded.
,
Loads the result in the integrated Post-Analysis module, see Post-Analysis (Beta) in Fluent Icing. For Airflow solutions, the option offered (Fluent solution and/or Post solution) depends on the Post solution output settings in the Airflow panel. Post solutions should be preferred, as they are faster to load and can be customized.
Opens a Viewmerical post processing session in a new window and loads the selected solution. (see Viewmerical for more info)
Opens a CFD-Post post processing session in a new window and loads the selected solution. (See CFD-Post for more info)
Opens an EnSight post processing session in a new window and loads the selected solution. is only available for Fluent solution (.dat or .dat.h5) files.
View Convergence (when available)
Displays the residual plots of the phase related to this solution file and solution step.
Deletes the selected solution file.
Access the Notes panel. Notes are stored in the project.
Opens a Properties window showing the Metadata and properties of a run.
The Project View window will make use of Bold text to provide additional information on simulations, runs and results files.
A simulation that is currently loaded and connected to a Fluent solver session will have its name be displayed in Bold with (loaded) listed next to the name.
The top-level Case file that is currently being used for the simulation will be displayed in Bold.
The most recent run that was performed in your simulation will have its name be displayed in Bold with (current) listed next to the name.
If a multi-shot restart is enabled, the selected Shot is displayed in bold.
All results files that are currently loaded in memory will be displayed in Bold. These results files will also be listed as the current solutions in the hidden item Current folder.
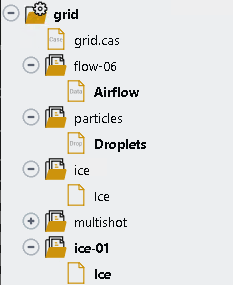
When a or command is used on a Solution component in the Outline View, the results files associated with that component will no longer be in bold to signify that these files are not currently loaded in memory.
Multi-shot is an exception. When running a Multi-shot simulation, the results files will not be displayed in Bold, and no results files will be listed in the hidden item Current folder.
The Project View window can be sorted in various ways to help with file organization. By default, the Project View only displays the Name column in the Project View file organization panel. Right-clicking the Name column header will display additional file organization settings. The same menu is available in Project → Project → .
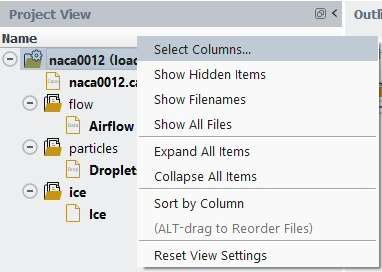
Opens a window that allows you to select the information to display in the Project View. Alternatively, this option can be selected by choosing Display → from the Project ribbon. See Using Columns in Project View for more info.
Shows additional folders and files that exist inside the simulation folder and its run folders. See Hidden Items in Project View for more info.
Shows the actual filename on disk.
Allows you to explore the full content of the simulation and run folders, including temporary files, error files, etc.
Expands all items in the Project View.
Collapses all items in the Project View.
Sorts all files by the selected Column. If the Name column is selected, the files will be sorted alphabetically.
Note: By default, the files in the Project View are sorted by order of creation.
In addition to the sorting options described above, all files can be moved up or down in the Project View by Alt-selecting the file and dragging it to a new position. This operation can only be done on the default file organization view.
Resets the Project View to its initial settings. This will display only the Name column, and all files will be sorted by order of creation.
Using Columns in Project View
Sortable columns are available in the Project View window to show additional information and to help organize simulations, runs and solution files.
By default, Project View only displays the Name column, which displays the Name of each item.
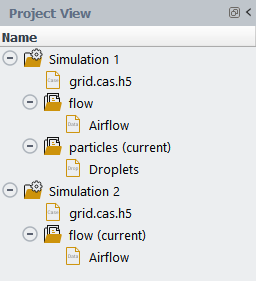
Right-click the Name column header and choose to open the column display window. Alternatively, this window can be accessed by selecting Display → in the Project ribbon menu.
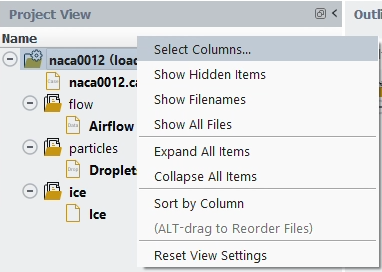
A window appears showing the list of metadata settings that can be selected to display as a column in the Project View. For example, Droplets::D-Diam and Droplets::LWC can be selected to display the Droplet Diameter and Liquid Water Content associated with a run.
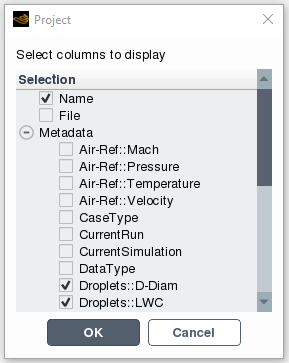
The selected information will then be displayed in a new column to the right of the Name column. If the file contains a value associated with a displayed column, the value will be shown in the associated cell. If the file does not contain a property associated with a displayed column, the associated cell will be empty. In the image below, the columns show that 3 particle ran with different droplet diameters (20, 30 and 40 microns), but with the same Liquid Water Content (0.0001 kg/m3).
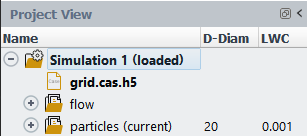
Hidden Items in Project View
By default, the Project View only displays a selected list of case files, simulation folders, run folders and results files. Most of the time, these are the only files that you need to interact with.
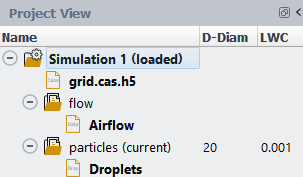
However, there are additional files associated with a project that you may want to interact which are hidden by default. To display these files, right-click the Name column header and select .
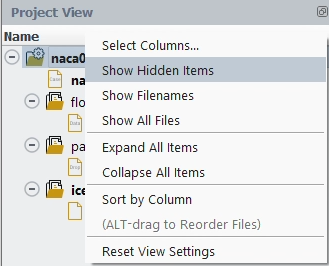
Hidden folders and files will be shown. Hidden folders will be displayed in grey.
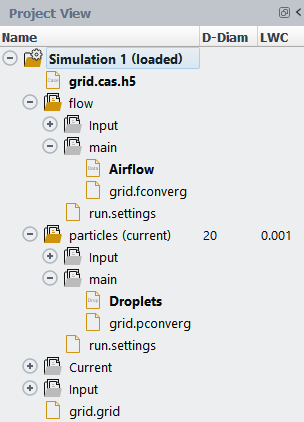
Some of the hidden files include the following:
Current Folder
This folder contains links to all the current solutions, which typically will be the solution file of each type that was most recently obtained from a run, or was most recently loaded using the command. When you use to open a simulation, the solutions listed in the Current folder will be loaded. Each simulation folder contains a hidden Current folder.
Input Folder
This folder contains links to all case files or solution files that were used as an input to the simulation or run. Each simulation folder will contain a hidden Input folder.
run.settings File
This file contains the Fluent Icing settings used to perform a given run. You can load the run.settings of a run into the current simulation by right-clicking the run folder of interest and then by selecting Load settings. Each run folder will contain a run.settings file.


