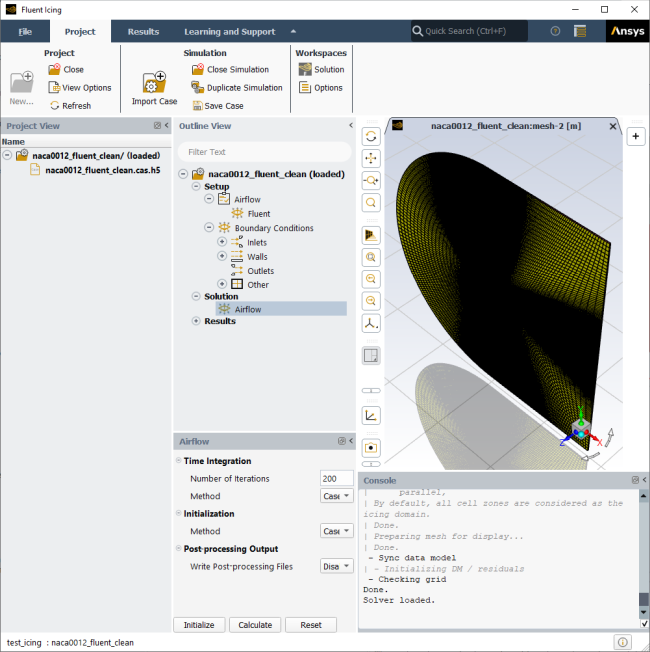The Fluent Icing graphical user interface (Figure 2.1: The Fluent Icing Graphical User Interface) consists of the following components:
(Top-Left)
Consists of file management commands (, , , , etc.)
→ Icing offers options to enable and .
Ribbon (Top)
Provides access to
Project
Project management commands
Simulation management commands
Workspace management commands
Results
Post-processing commands and quick-view actions
Project View (Left)
Initially, the Project panel contains the Project Library, the list of recently used projects. Once a project is opened, this view contains a list of all simulations, runs and output files contained in your Fluent Icing project.
Simulation Folders
The Project View will display a list of simulation folders, which are created when the option is used. If a Fluent session is currently connected, (loaded) will be displayed next to the corresponding simulation folder name.
Run Folders
A list of run folders that have been created will be displayed inside each simulation folder. All output files of a run will be contained within the run folders.
Outline View (Center)
This view contains the settings for the currently loaded case. The case is tied to a Fluent workspace and provides access to:
Filter Text
Perform wildcard and regular expression searches in the tree using the Filter Text entry box at the top of the Outline View where you can search and organize a list using a text string. For more details, see Filtering Lists and Using Wildcards in the Fluent User's Guide.
Setup
Model and conditions settings for each module of the icing sequence.
Solution
Execution controls of the solvers.
Results
Post-processing data for the current Fluent session.
Post-Analysis
Post-processing datasets loaded from the Project View.
Properties Panel (Below Outline View)
Contains the settings of a selected item in the Outline View.
Graphic Window (Right)
Displays mesh and post processed data. This window can contain two sub-windows
Graphics (Fluent live results & mesh)
Post-Analysis (Datasets loaded from the Project View)
Plot Window (Right)
As computations are launched, the Plot window will display residuals and other reports already defined inside the case file.
Console Window (Bottom-Right)
Displays the progress of your simulation and allows scripting of commands. The Fluent Icing console is a Python console.
By default, a single console contains both the local console and the Solution workspace transcript.
The Solution workspace transcript is prefixed by
|and displayed in gray. If multiple simultaneous workspaces are connected, the colors and the prefix will vary1|,2|, etc.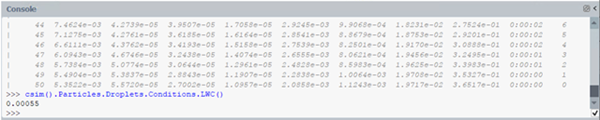
The Solution workspaces can be set to their own individual consoles by enabling under Preferences → Icing. The color of the Solution workspace transcript, when combined to the main console, can also be set in the preferences.
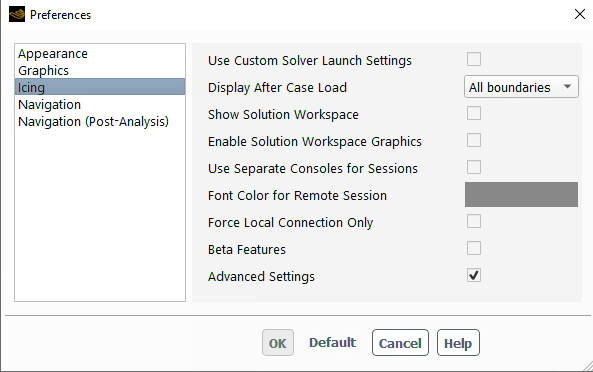
Note: To send a text command to the solver, right-click the simulation case in the Outline View and choose . Alternately the
fcmd(“command”)python command can be used from the Console to send a command to the current remote workspace.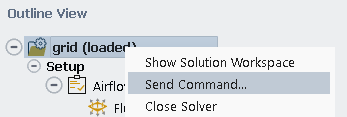
Layout Menu
The top-right corner of the main window contains a layout menu, this menu allows you to toggle between different main window panel distributions. Upon startup, Fluent Icing will set up these panels using to the view that has been previously selected.
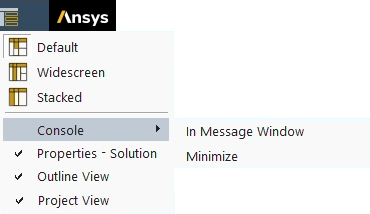
Default
Fluent Icing's default view. (Project View, Outline View, Properties, Graphics, Console)
Widescreen
This option enables a view for larger screens. Outline View and Properties are in separate columns (Project View, Outline View, Graphics, Console).
Stacked
This option allows for a more compact view. Project View and Outline View are stacked in the same panel (Project View, Outline View, Properties, Graphics, Console).
When enabled, the console is hidden, and accessible through the message window. To access the message window, click the message indicator at the bottom right of the main window
 .
.The indicator icon changes if there are warning or errors.
When disabled, the console panel is displayed again.

File Menu
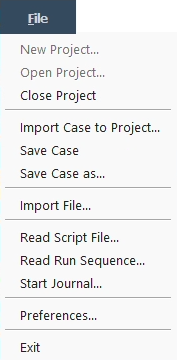
Creates a new Fluent Icing project.
Opens an existing project.
Closes a project.
Imports a Fluent case or FENSAP grid file, creates a new simulation, and loads a solver session.
Saves the current settings to the Fluent case file stored in the simulation.
Saves the current settings to a new case file. The new case file must be stored in the same simulation folder and will become the default case file of the simulation. To create a new simulation from the current case file state, it is recommended to duplicate the current simulation using the Simulation → .
Copy a file external to the project, in the current simulation folder. From the file suffix (*.dat, *.droplet, *.crystal, etc.), the appropriate file style will be associated.
Selects a python script file to execute, see Python Console
Imports a .csv file that contains a list of runs and executes them in sequence and modifies settings between runs without any user intervention. For more details, see Run Sequence.
/
Selects a python script file to write, and to start/stop writing commands, see Python Console.
Opens the Fluent preference window. The Icing window is specific to Fluent Icing. See Preferences.
Exits Fluent Icing.
Important: All solver sessions will also be terminated.
Ribbon Commands
There are three ribbon commands, Project, Simulation and Workspaces.
Project
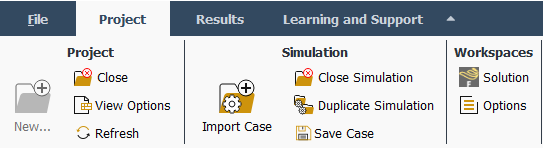
Creates a new Fluent Icing project.
Opens an existing project. The button is available when no projects are currently opened.
Closes a project and returns you to the Project Library. The button is available when a project is currently opened.
Provides options to change the display of the Project View.
Refreshes the Project View.
Simulation
Imports a Fluent case, creates a new simulation, and loads a solver session.
Loads the simulation that has been selected in the Project View panel.
Closes a simulation.
Duplicates a simulation.
Saves the current settings to the Fluent case file stored in the simulation.
Workspaces
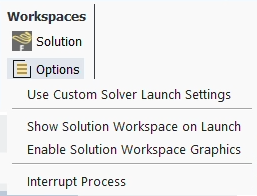
Displays the Fluent solver window.
Settings related to the Fluent solver workspace.
When enabled, the or command will first open a Fluent Launcher window, where additional settings can be applied to determine how the solver is launched. This allows you to load the solver on a different machine than where Fluent Icing is open, or to use a job scheduler to launch the solver on a cluster with a queuing system or with a different number of CPUs than what is specified as default. This option is also accessible in the panel.
The Fluent solver window will be shown as the solver is launched.
With this option enabled, the Fluent window will also have a graphics window.
This terminates the current Fluent solver and stops any process on the local or remote machine.
Results

Dataset
This panel lists the loaded graphical datasets, including the loaded fluent simulation and any Post-Analysis dataset. The Surface/Graphics/Plots/Dataset - Sequence ribbon commands are applied on the currently selected dataset. Additional datasets can be loaded from the Project View () command or from another disk location by using .
Quick-View
Accesses the post-processing shortcuts, see Quick-View.
Surface, Graphics, Plots
Creates new post-processing objects. See Basic Graphics Generation.
Use the help menu (![]() ) icon in the upper right-hand corner of the workspace to access
its documentation. Some workspaces even have field-level user assistance that
provide information and guidance about a particular field.
) icon in the upper right-hand corner of the workspace to access
its documentation. Some workspaces even have field-level user assistance that
provide information and guidance about a particular field.
In addition to Online Technical Resources..., and the Product Improvement Program, you can also obtain information about the version and release of Fluent you are running by selecting the Version... option in help menu.