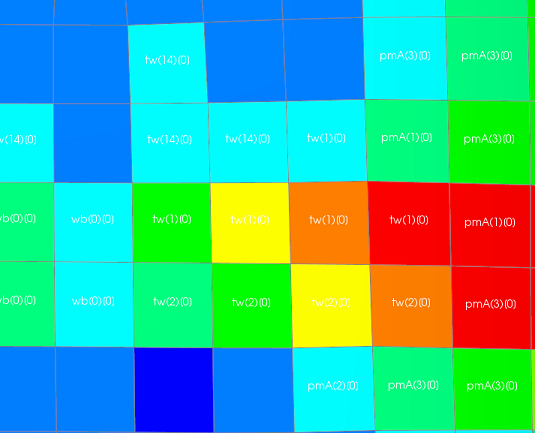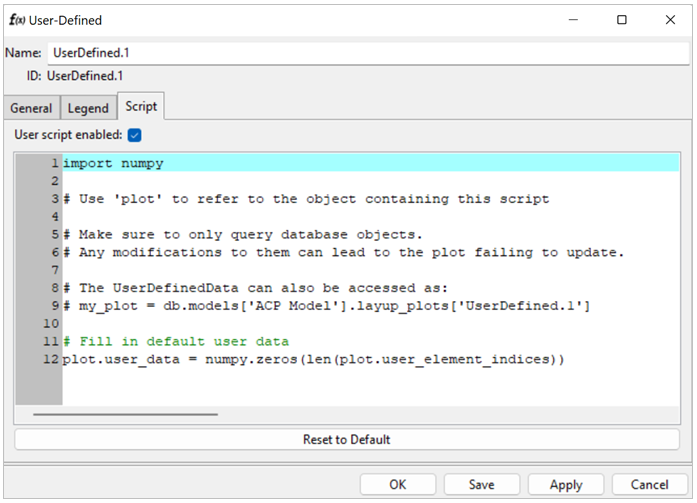This section examines available solution plots and their functionality. Refer to the Guide to Composite Visualizations for the practical application of solution plots (Postprocessing Visualizations). All analysis results can be visualized as solution plots in ACP-Post. Solution plots are attached to individual solutions.
Plot settings are largely similar for all plot types. Each plot can be configured through the Plot Properties dialog. The Plot Properties dialog has two tabs, General and Legend. The General tab is where the results component and geometry scope are defined. It possible to configure a plot to display only a particular section of a component. The Legend tab controls the format of the plot legend. Specific to solution plots is the selection of the solution set of interest.
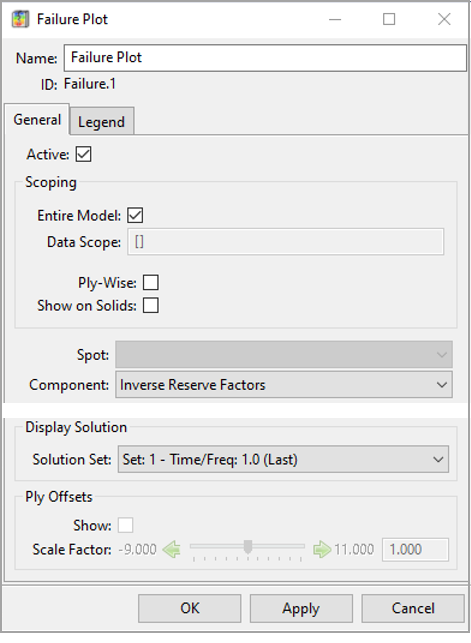
The General Tab has the following properties:
Name: Name of the plot.
Entire Model: Shows the data of the full shell model or on the solid elements if Show on Solid is enabled.
Data Scope: Defines a refined scope if Entire Model is disabled and determines what scope is used in the plot. Element sets, OSS, Modeling Plies, and Sampling Points can be selected in the data scope. The data scope of a sampling point covers all plies that are intersected by the sampling point.
Ply-wise: Activates a ply-wise plot display. The plies can be selected from the Modeling Groups, Sampling Points, or the Analysis Plies folder of the Solid Model. Most ply-wise post-processing plots only display data if you select an Analysis Ply.
Show on Solids: Shows plot data on solid elements and for solid elements only.
Spot: Displays the position through the ply thickness for the result evaluation. Either top, mid, or bottom.
Component: Choose the component available for the chosen plot. For example: usum, s12, or Inverse Reserve Factor.
Solution Set: Specifies the time/solution step for which the results are displayed.
Ply Offsets: Display the results of a ply-wise plot on the selected plies at their true or scaled offset from the reference surface.
The Legend tab allows you to control titles, labels, and legend ranges:
The legend is formatted automatically by default but can be customized to suit.
Limits can be set be set to be min/max limits.
Limits can be set as thresholds on the penultimate labels on the contour plot scale.
Values above limits can be colored in non-rainbow scale colors (grey and pink).
Failure plots show the critical values for all defined failure criteria (modes) and integration points. The strain and stress plot illustrates the values at the element center (interpolation). Therefore, the absolute strain and stress peaks are not displayed in the plots and the elements have a constant value. This can cause graphical inconsistency between the strain/stress and failure plot.
Displays nodal deformation results and can plotted for the following:
ux: Translation in X direction.
uy: Translation in Y direction.
uz: Translation in Z direction.
rotx: Rotation around the X axis.
roty: Rotation around the Y axis.
rotz: Rotation around the Z axis.
Shows strain values at the bottom, mid, or top position of the ply and at the element center (or at the bottom or top of the laminate if ply-wise is disabled). In the Ansys Mechanical application, this corresponds to the Elemental Mean display option. Strains can be displayed ply-wise or for an entire laminate. Strain results can be plotted for the following component directions:
1: Material 1 direction.
2: Material 2 direction.
3: Out-of-plane normal direction.
12: In-plane shear.
13: Out-of-plane shear terms.
23: Out-of-plane shear terms.
I: 1st principal direction.
II: 2nd principal direction.
III: 3rd principal direction.
Displays stress values at the bottom, mid, or top position of the ply and at the element center (or at the bottom or top of the laminate if ply-wise is disabled). This corresponds to the Elemental Mean display option in the Ansys Mechanical application. There is an option to compute Interlaminar Normal Stresses for shell elements as explained in Interlaminar Stresses.
Interlaminar Normal Stresses: (see A, below) Activates a separate post-processing step to compute the interlaminar normal stresses s3 for shell elements. This happens automatically if a 3D failure criterion is active (for example: Puck 3D or Max Stress s3). Note that the s3 stresses are cached once they are evaluated because the computation can be costly. Use Delete Post-Processing Results from the solution’s action menu to clear the cache. By default, s3 stresses are available for solid elements. See Interlaminar Normal Stresses in the theory chapter for more information.
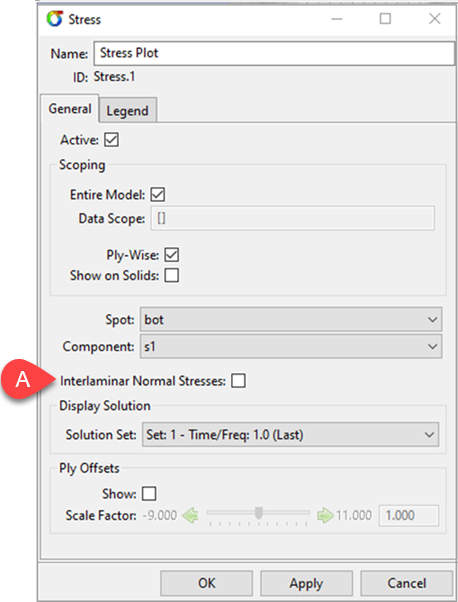
Stress results can be plotted for the following stress component directions:
1: Material 1 direction.
2: Material 2 direction.
3: Out-of-plane normal direction.
12: In-plane shear.
13: Out-of-plane shear terms.
23: Out-of-plane shear terms.
I: 1st principal direction.
II: 2nd principal direction.
III: 3rd principal direction.
Failure plots can be used to display the safety factor for first ply failure of a pre-defined failure criteria definition. Failure results can be displayed in the following ways:
Ply-wise Failure: Results show the critical failure at each element for the selected Analysis Ply, calculated over all of its integration points and defined failure criteria.
Element-wise Failure: Results show the critical failure over all plies, integration points, and defined failure criteria at each element. This guarantees that the critical results are shown.
The failure evaluation for each defined failure criterion uses stress or strain results at each integration point. In contrast, stress and strain plots display the elemental mean results.
There are three kinds of safety factors that can be
displayed in a failure contour plot. Text labels can
be activated to show the critical failure mode and
in what layer it occurs. In the case of an envelope
solution, the critical load case can also be shown.
The toolbar button  switches the
display of activated element text labels on and off.
For information on failure definitions see Postprocessing.
switches the
display of activated element text labels on and off.
For information on failure definitions see Postprocessing.
Available safety factor components:
Inverse Reserve Factors (IRF)
Margins of Safety (MoS/MS)
Reserve Factors (RF)
The failure plot properties have the following additional options:
Failure Criteria Definition: Drop-down menu for selecting the desired failure criteria definition.
Show Critical Failure Mode: Show the critical failure mode as an element text label.
Show Critical Layer: Show the layer index of the critical failure mode as an element text label.
Show Critical Load Case: Show the solution index of the critical failure mode as an element text label (Envelope Solution only).
Threshold for Text Visualization: Set the threshold so that element labels are only shown for as of a certain IRF, RF or MoS level.
Note: The critical layer index counts from the reference surface upwards and starts at layer 1. The sandwich failure criteria top and bottom sheet wrinkling are evaluated for a sandwich structure as a whole and cannot to be linked to specific layer. The layer index shows 0 in this case. The critical load case index starts at 0. In the Envelope Solution, the solution in position n is plotted with number n - 1.
The temperature plot can display a temperature field results on solid elements if temperature data is available in the results file.
This plot object can display progressive damage results. The overall damage status can indicate if, and how much, damage has occurred. The damage variables indicates how much the stiffness has reduced for fiber and matrix in tension or compression. The damage variable scale goes from 0 (no damage, 0% stiffness reduction) to the maximum stiffness reduction specified. The highest reduction possible is 1 (complete damage, 100% stiffness reduction).
Note that a failure analysis for this analysis type should be done with care and may not make sense for damaged elements.
See Damage Results in the Mechanical User's Guide for more information on each result component.
The following components can be plotted:
Damage Status:
0 = undamaged
1 = damaged
2 = completely damaged
Fiber Tensile Damage Variable (FT)
Fiber Compressive Damage Variable (FC)
Matrix Tensile Damage Variable (MT)
Matrix Compressive Damage Variable (MC)
Shear Damage Variable (S)
The Material Plot enables you to visualize ply-wise variable material properties.
By default, all available field variables are used to evaluate the selected material property. However, you can also deactivate some of these variables to inspect the dependency of the selected material property more easily with respect to some specific factors. During the evaluation, inactive variables stay fixed at their default value.
Available field variables include the Shear Angle (defined by draping simulation in ACP-Pre), Temperature (if temperature data is available in the results file), and your own variables defined using Field Definitions in ACP-Pre.
For this plot type, the plot-specific options of the General tab include:
Material Property: This property displays a list of supported material properties: Engineering Constants, Density, Strain, and Stress Limits.
Component: The options listed for this attribute include dependent variables associated with the selected material property. Examples include Orthotropic Young's Modulus, Poisson's Ratio, and Shear Modulus.
Use All Available Field Variables: By default, the application uses all available field variables to evaluate the selected material property.
Internal Variables: If you disable the Use All Available Field Variables option, you can selectively enable the Shear Angle and Temperature fields.
User-Defined Variables: If you disable the Use All Available Field Variables option, you can selectively enable specific field variables defined through a Field Definition.
This plot object can be used to plot a scalar data set
provided as a Python list or
numpy.ndarray
, as well as associated custom text labels,
provided as a list of strings. Once the
plot has been loaded, you can query active element
indices, labels, and respective element centroid
coordinates through the plot user interface
properties based on the data scope. User-defined
plots can be created as a lay-up plot or a solution
plot. The plot is defined using the Python
interface. The code can be placed in the script
field of the plot object. This ensures the plot is
refreshed following model updates. Alternatively,
the plot definition can be executed through the
Python shell. For more information about the Python
interface, see The ACP Python Scripting User
Interface.
In addition to the default buttons (OK, Apply, and Cancel), the Script has a Save button which saves the modifications without closing the window or updating the model.
Python User Interface Properties
-
user_element_indices Retrieve a
numpy.ndarraywith the active element indices in the relevant order.-
user_element_labels Retrieve a
numpy.ndarraywith the active element labels in the relevant order.-
user_element_centroids Retrieve a
numpy.ndarraywith the active element centroid coordinates in the relevant order.-
user_data Retrieve or provide data, which must obey the order of the
user_element_indicesoruser_element_labels, respectively.-
user_script_enabled Boolean that controls if a custom script is run on update.
-
user_script The body of the script to be executed on update if
user_script_enabled= True.-
user_text Access to the user-defined text of the plot. Empty strings can be inserted when no labels are to be shown for certain elements.
text_threshold_typeshow_all(default),show_only_values_above_threshold,show_only_values_below_threshold.Threshold can be set using thetext_thresholdproperty
text_thresholdThreshold used for showing text if
text_threshold_typeis notshow_all.
Example Scripts
A few examples of user-defined plots are shown in this section. The Python scripts are delivered with the installation of ACP. You will find them in this location:
Example 2.1: Show Material Distribution
Script: C:\Program Files\ANSYS Inc\v242\ACP\script_examples\MaterialDistributionPlots\Wizard\material_plot_main.py
This plot shows the material distribution of a specific material in the structure. You can choose to plot the total thickness of all plies of this material, the number of plies, or just 0/1 per element as shown below. You make your selection using a simple wizard. To generate the plot, select and then choose the script material_plot_main.py. The wizard creates the user-defined plot. Afterwards, you can use the Script tab to change parameters.
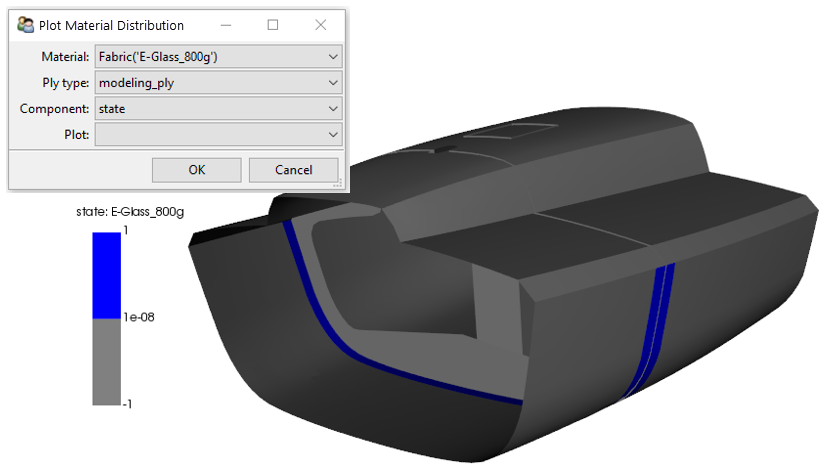
The next examples are based on the class40.wbpz Workbench workshop. Each example consists of two parts: the first part configures the user-defined plot, and the second part sets the user-script of the plot. These scripts are also included with your ACP installation: (C:\Program Files\ANSYS Inc\v242\ACP\script_examples).
Example 2.2: Plot Material Property Distribution
Script: C:\Program Files\ANSYS Inc\v242\ACP\script_examples\plot_material_property_distribution.py
The sample code provided shows you how to create an advanced material plot which you can use to plot variable material data. In this case, the objective is to plot variable material data with a custom label, using the user-defined Plot to do so. The example below plots the effective Young's modulus as a function of draping simulation with shear angle labels.
This project contains a material called E_Glass_shear_dependent.
This material is contained within cell B5 (ACP) of class40.wbpz.
Open ACP Setup of cell B5 and either run the script () or follow the instructions below to create the user-defined plot.
The following commands must be copied and pasted (CTRL-Shift-V) into the Python shell in ACP.
# get active model model = db.active_model # get angle plot ap = model.layup_plots['Angle.1'] # set the angle plot to display the draped shear angle ap.component = 'shear' # set the plot data scope to modeling ply 'outer_skin_1' which uses a draping simulation scope = model.modeling_groups['hull'].plies['outer_skin_1'] ap.data_scope = scope # update the model model.update() # create a user defined lay-up plot up = model.layup_plots.create_user_defined_plot(name = 'myplot') # apply the same scope as before up.data_scope = scope # enable the script field up.user_script_enabled = True up.show_user_text = TrueThe following code must be placed within the Script field of UserDefinedPlot object myplot:
# get active model, angle plot and data scope model = db.active_model ap = model.layup_plots['Angle.1'] scope = model.modeling_groups['hull'].plies['outer_skin_1'] plot.data_scope = [scope] # get a list of the shear angles of the selected modeling ply shear_angles = ap.get_data(visible = ap.data_scope, selected = scope) # get the shear dependent material mat = model.material_data.materials['E-Glas_shear-dependant'] moduli = [] # loop thru list of shear angles and determine the corresponding # elastic modulus in 1 direction for i in shear_angles[0]: moduli.append(round(mat['engineering_constants'].query('E1', {'Shear Angle' : i}),3)) # set the plot to display the list of moduli plot.user_data = moduli # set the user text to display the corresponding shear value as string, rounded to 2 digits import functools plot.user_text = list(map(str, map(functools.partial(round, ndigits = 2), shear_angles[-1]))) # add formatting to the plot plot.color_table.use_defaults = False plot.color_table.description = 'E_1 [MPa] with shear angle labels'
This script should result in the following plot:
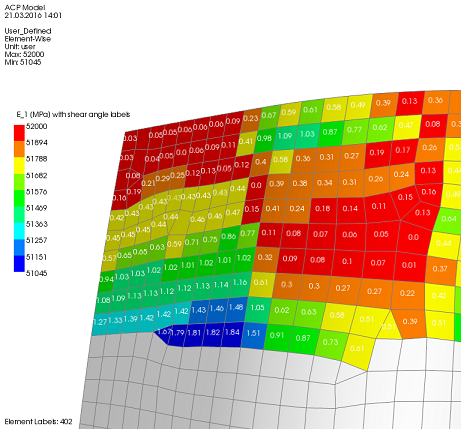 |
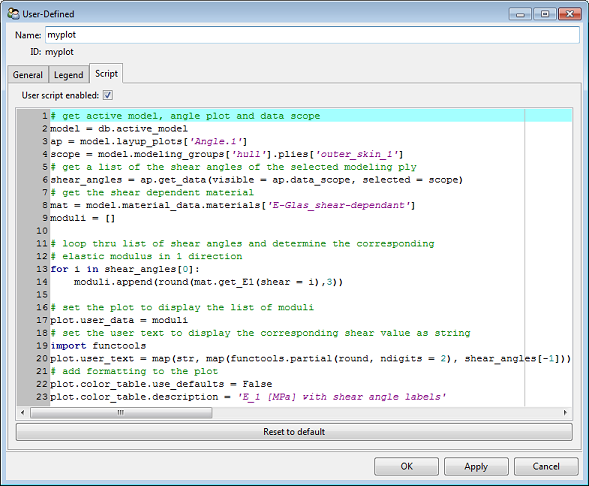 |
Example 2.3: Plot Combined Shear Stress Values- User-Defined Failure Criteria
Script: C:\Program Files\ANSYS Inc\v242\ACP\script_examples\plot_user_defined_combined_shear_stresses.py
The sample code below shows how you can plot the margin against the combined interlaminar shear stresses.
Open ACP Setup of cell B5 and either run the script () or follow the instructions below to create the user-defined plot.
The following commands must be copied and pasted (CTRL-Shift-V) into the Python shell in ACP.
# get active model model = db.active_model # set data scope to element set scope = model.element_sets['HULL_BELWL'] # create a stress plot for out-of-plane shear stress s13 sp = model.solutions['Solution 1'].plots.create_stress_plot() sp.data_scope = scope sp.component = 's13' # create a second stress plot for out-of-plane shear stress s23 sp1 = model.solutions['Solution 1'].plots.create_stress_plot() sp1.data_scope = scope sp1.component = 's23' # update the model, to make stress data available model.update() # create user defined solution plot up = model.solutions['Solution 1'].plots.create_user_defined_plot(name = 'myplot.1') # apply the same data scope as before up.data_scope = scope up.user_script_enabled = True
The following code must be placed within the script field of the UserDefinedPlot object myplot:
# import numpy extentsion for mathematical operations import numpy # get active model, set data scope as before and select core layer model = db.active_model scope = model.element_sets['HULL_BELWL'] ply = model.modeling_groups['hull'].plies['core_bwl'].production_plies['ProductionPly.9'].analysis_plies['P1L1__core_bwl'] # retrieve references to stress plots created before sp = model.solutions['Solution 1'].plots['Stress.1'] sp1 = model.solutions['Solution 1'].plots['Stress.2'] # get list of s13 and s23 stresses s13 = sp.get_data(visible = sp.data_scope, selected = ply)[0] s23 = sp1.get_data(visible = sp1.data_scope, selected = ply)[0] # take the sqrt of the sum of squares combined = numpy.sqrt(numpy.power(s13,2) + numpy.power(s23,2)) # define a stress limit slimit = 1.1 # calculate the inverse reserve factors (irfs) irf = combined / slimit # set the plot to display the list of irfs plot.user_data = irf # add formatting to the plot plot.color_table.use_defaults = False plot.color_table.description = 'irf_plot'
This script should result in the following plot:
 |
 |
Example 2.4: Mesh Selections and Queries on a Solid Model
User-defined plots can also show results on solid elements. The sample code below shows how to execute mesh selections and mesh queries for solids.
The following commands must be deployed from within the UI of cell B5:
# get active model model = db.active_model # set data scope to element set 'BULKHEAD_ALL' scope = model.element_sets['BULKHEAD_ALL'] # create a user defined lay-up plot and apply the data scope set before up = model.layup_plots.create_user_defined_plot(name = 'myplot.2') up.data_scope = scope # enable the script field up.user_script_enabled = True # activate the solid model display option up.show_on_solids = True
The following code must be placed within the script field of the UserDefinedPlot object myplot.2:
# get active model model = db.active_model # select all elements attached to 'SolidModel.1' model.select_elements('sel0', attached_to=model.solid_models['SolidModel.1']) # retrieve the element type numbers for the selected elements using a mesh query data = model.mesh_query(selection='sel0', name='etypes', position='centroid') # set the plot to display the element type number on the solid elements plot.user_data = data.astype(float)
This script should result in the following plot. The prism and brick elements are highlighted separately:
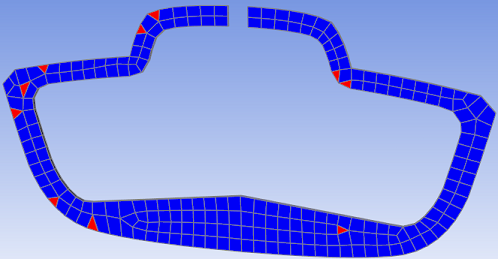 |
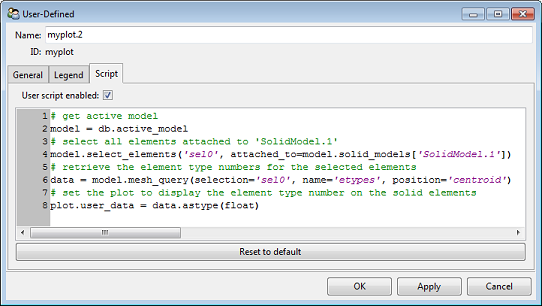 |
Example 2.5: Material-wise Post-Processing
This example shows how to generate a failure plot that computes the most critical failure within an element for a specific material or a list of materials. For instance, you could determine the most critical failure of all uni-directional materials per element.
Script: C:\Program Files\ANSYS Inc\v242\ACP\script_examples\ MaterialWisePostProcessing\material_wise_post_processing.py
To generate the plot, select and then choose the script failure_plot_main.py. This opens a wizard which allows you to configure parameters such as material, solution, and failure definition. To further customize it, use the Script tab in the Property dialog of the user-defined plot. For instance, you might choose to select a list of materials instead of a single material.
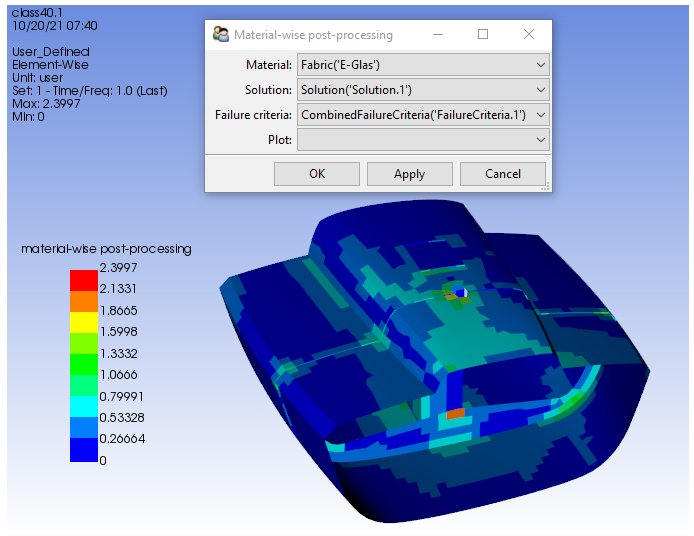
Script: C:\Program Files\ANSYS Inc\v242\ACP\ script_examples\MaterialWisePostProcessing\material_wise_post_processing.py
This script generates a template of a user-defined plot for material-wise post-processing. Within the script of the user-defined plot, you can adjust the parameters such as the materials and the solution. In this example, you can also select a list of materials.