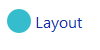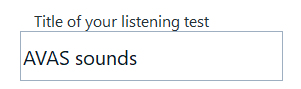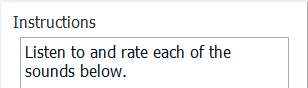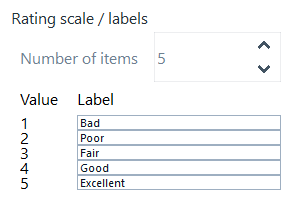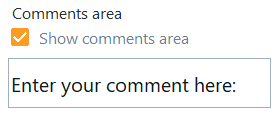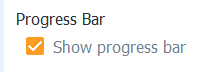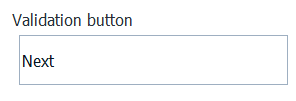This section shows how to adjust the layout of the test interface and the progression rules for Absolute Category Rating used during a listening test session.
To Set the Layout and Progress Rules:
Note: Project Manager task.
-
In the Navigation panel, select Layout .
-
Click the Title
area, and in the Settings panel, type a title.
-
Click the Instructions
area, and in the Settings panel, type a short
reminder of the instructions.
-
Click the Play button area and enable or disable the
Show Play and Stop buttons option.
Note:
If you hide the Play button, the sounds are played automatically
during the listening test.
-
Click the Rating
Scale area and go to the Settings panel. Under
Rating scale/labels select the required number of rating options and edit the labels, if
required.
-
Click the Comments area, and choose whether you want to show the Comments section or not through the
Settings panel.
-
Click the Progress bar area, and choose whether you want to show the Progression bar or not through
the Settings panel.
-
Click the Validation
button area, and in the right panel, type a label for the button.
-
To set the conditions that need to be verified for allowing a
participant to click the Next button and go to the next screen, go to Test sessions - Progress rules at the bottom of the
interface, and select accordingly:
The participant can stop sound playback
The participant must listen to the sound entirely the first
time.
Play sound in loop
Note:
When playing sound in loop, a linear
crossfade is applied between the first and the
last buffer (512 samples.
For the enabled options, type the
message that the participant will see if he/she does not perform the action during the
listening test.
You can also customize the Message indicating that the participant must
give a response.
The layout and progress rules are defined.