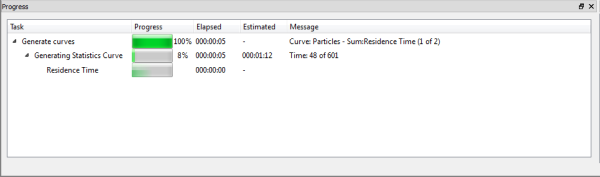Rocky is a complex program that enables you to perform various types of analyses on your simulation data. The more complex the analysis request and the more requests you make at once, the longer it will take for Rocky to calculate and display them.
To help you keep track of these more complex or time-consuming requests, Rocky includes a Progress panel, which displays the status of the active processes you have requested.
What would you like to do?
Learn more About the Progress Panel
Learn more About Panels
The Progress panel enables you to monitor the status of your active requests for more complex calculations and/or display changes. Computationally intensive requests like generating an animation, or creating several graphs at once, can take additional time to process. The Progress panel enables you to see the status of these requests while still working on other tasks.
While the information on the Progress panel is display only, you can use the information provided to decide whether or not to take action on a task from the original request location. For example, if you notice that your animation is taking a long time to generate and you want to delay that task until a later point, you may cancel generating the animation by finding the animation window and closing it. The same is true for other request windows; you can stop the request by closing them.
Notes:
If the request you want to close is dependent upon another request, you will be unable to close it until the dependency is cleared.
Because there are already several ways for you to monitor the progress of your simulation (see also About Starting a Simulation), the Progress panel does not display this information.
Use the image and table below to help you understand how you can use the Progress panel to monitor the statuses of your analyses requests.
Table 1: Progress panel options
Column Title | Description |
|---|---|
Task | Name given by Rocky to the tasks and sub-tasks required to complete the request. |
Progress | Indicates both visually and by percentage how much of the task is complete. |
Elapsed | The amount of real time in hours minutes, and seconds since the task started processing. |
Estimated | Approximately how much more time in hours, minutes, and seconds, Rocky estimates the task needs to complete. |
Message | Additional information, including errors, pertaining to the task. |
What would you like to do?
Learn more About Panels
Close the window from which the process was originally requested. Note: If the processing window you want to close is dependent upon another request, you will be unable to close it until the dependency is cleared. Tip:Use the Progress panel to help you monitor the processing statuses of your various requests.
See Also: