Use the workflow below to perform a submodeling analysis using linked structural systems. You should review the Data Transfer Mesh Mapping content in Appendix B: Data Transfer Mapping and Validation of the Help. This section describes the various Details view properties associated with the loading types for the submodeling feature. Refer to this section as needed during your analysis.
Supported Boundary Conditions
A structural analysis supports the following imported load options:
- Body Temperature
This option inserts an Imported Body Temperature object when you transfer temperatures from the coarse analysis.
- Cut Boundary Constraint
This option inserts an Imported Cut Boundary Constraint object when you transfer displacements for Solid- or Shell-Solid submodeling and displacements and rotations for Shell-Solid submodeling. Also see the Imported Displacement section.
- Cut Boundary Remote Force (Beam to Shell or Solid Only)
This option inserts an Imported Cut Boundary Remote Force object in order to map forces and moments from beam-based coarse models to shell or solid submodels. These loading conditions are generated from the results defined on the nearest beam node of coarse model.
Important: In order to add beam forces to the results file and make them available for your submodel, you need to set the Nodal Forces property (Analysis Settings>Output Controls) to in the coarse model.
- Cut Boundary Remote Constraint (Beam to Shell or Solid Only)
This option inserts an Imported Cut Boundary Remote Constraint object in order to map remote displacements and rotational forces from beam-based coarse models to shell or solid submodels. These loading conditions are generated from the results defined on the nearest beam node of coarse model.
Structural Analysis Submodeling Workflow
On the Workbench Project page, create and complete (solve) a static or transient structural analysis. Perform all of the steps to set up and analyze the model. Specify mesh controls, boundary conditions, and solution settings as you normally would and solve the analysis.
To easily identify this initial model, this example uses the name "Coarse" to identity the upstream system. This does not mean that the mesh refinement is coarse, only that it is relatively coarse compared to the "Submodel."
Create a new Static Structural or Transient Structural analysis on the Project page. Link the Solution cell of the upstream onto the Setup cell of the downstream system. As required, you can also link the Engineering Data and Geometry cells.
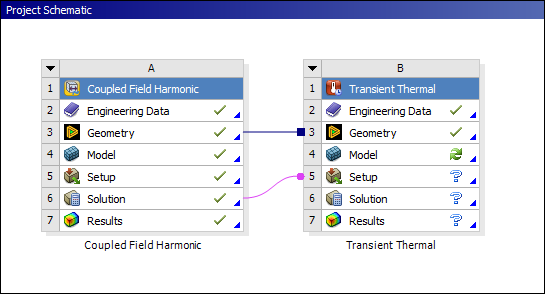
Double-click the downstream system's Setup cell to open Mechanical. The application automatically adds a Submodeling object to the system's tree. This object references the upstream analysis' Solution object in parenthesis, for example, Submodeling "(A6)".
Select the Submodeling object and add the desired imported conditions by:
Selecting the appropriate load from the Imported Loads drop-down menu on the Environment Context tab.
Or...
Right-clicking on the Submodeling object and selecting and then selecting the appropriate load from the context menu.
Now, you need to select the appropriate cut-boundaries from the geometry using either the Geometry or the Named Selection scoping option. The scoping options for the imported boundary conditions are described below.
Load Type
3D Solid Analyses
2D Shell Analyses
Imported Cut Boundary Constraint
Face, Edge, or Nodes
Face, Edge, or Node
Imported Cut Remote Force
Face or Edge
Edge
Imported Boundary Remote Constraint
Face or Edge
Edge
Thermal Condition
Body or Nodes
Body or Nodes
Note:You cannot mix the scoping of surface bodies with other geometry types.
Node-based Named Selections are not valid for transferring temperatures for Shell-Shell submodeling.
The application automatically populates the Transfer Key property. Options include:
- Shell-Shell
The application selects this option for a shell-based geometry in the upstream system.
Note the following for submodeling:
You have the option to import , , or using the Sub Type property.
You have the option to import temperatures from the Top/Bottom face or the Middle shell plane using the Shell Face option. The Top/Bottom option uses the temperature on both the top and bottom shell face to calculate the temperature on a target node, whereas the Middle option only uses the temperature at the middle shell plan.
- Solid-Solid
The application selects this option for a solid body geometry in the upstream system.
- Shell-Solid
You may select this Transfer Key option for Shell-to-Solid submodels.
For submodeling, you have the option to import temperatures on Top/Bottom face or the Middle shell plane using the Shell Face option. The Top/Bottom option calculates and applies the temperatures on the top and bottom face independently, whereas the Middle option calculates the temperature at the middle shell plane and applies it across the thickness of the shell.
- Beam-Shell/Solid
The application selects this option for a beam-based geometry in the upstream system.
Important: If your submodel includes only forces and moments and has no other constraints, you must set the Weak Springs property (Analysis Settings>Solver Settings) to .
Note:When you set the Transfer Key property to or , only shell bodies are selected from the upstream analysis.
When the Transfer Key is set to , only beam bodies are selected from the upstream analysis.
When you set the Transfer Key property to , the values on the middle shell plane of shell bodies are used for mapping.
Mapping Validation is not supported when the Transfer Key property is set to or .
As needed, modify Details view properties. See Appendix B: Data Transfer Mapping and Validation for additional information.
Select your defined imported load, right-click the object, and click . When the load successfully imports, a plot of the mapped values displays in the Geometry window.
For displacement loads, the following data is available for viewing:
Displacement
Rotations (Transfer Key setting of only)
Note:When multiple data types are available for viewing, the appropriate data type can be chosen in the Data field the Graphics Controls category.
Contours plots of the magnitude (Total) or X/Y/Z component can be viewed by changing the Vector Component option in the details pane. Defaults to a vector plot (All).
The range of data displayed in the Geometry window can be controlled using the properties of the Legend Controls category. See Imported Boundary Conditions for additional information.
For temperature loads on bodies when the Transfer Key property is set to , the Shell Face option becomes available under Graphics Controls. This property enables you to view the data on top, middle or the bottom face of the shell.
The data displayed on the middle face is calculated by averaging the interpolated data on the top and bottom face.
To activate or deactivate the load at a step, highlight the specific step in the Graph or Tabular Data window, and select Activate/Deactivate.
See Activating and Deactivating Loads for additional rules when multiple load objects of the same type exist on common geometry selections.
Define any other loads and boundary conditions, specify load step options, and obtain the submodel solution.
The final step is to verify that the cut boundaries of the submodel are far enough away from the concentration. You can do this by comparing results (stresses and so on) along the cut boundaries with those along the corresponding locations of the coarse model. If the results are in good agreement, it indicates that proper cut boundaries have been chosen; otherwise, you will need to recreate and reanalyze the submodel with different cut boundaries further away from the region of interest.
Note: If the upstream (coarse) system is modified and re-solved after importing the load, a refresh operation on the Submodel system’s Setup cell is required to notify Mechanical that source data has changed and re-import is required. Alternatively, the source data can be refreshed using the right-click operation on the Submodeling folder and choosing the Refresh Imported Load option.


