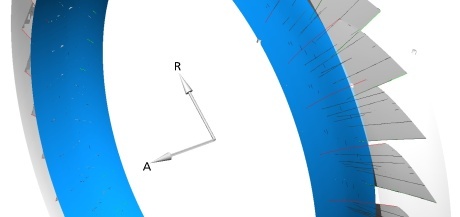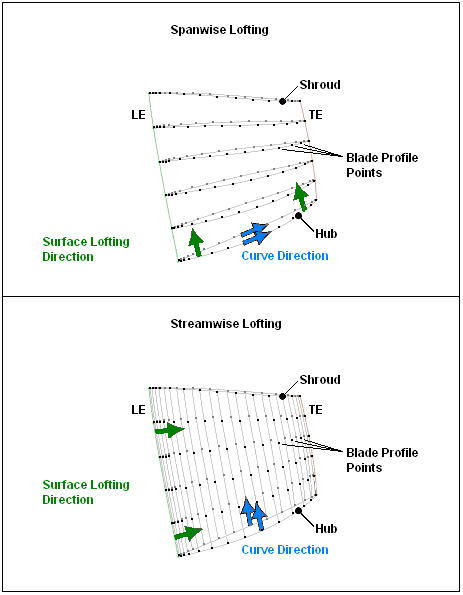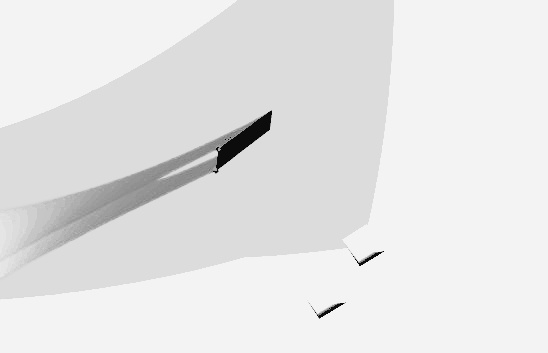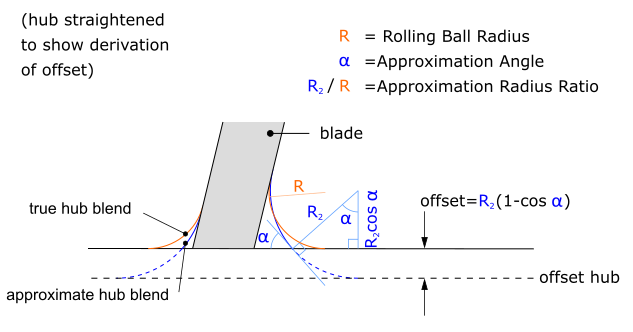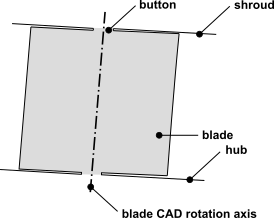The Mesh workspace can be used to set up geometry from a source of profile points. It can also control the visibility of the geometric objects that TurboGrid generates, regardless of the source of geometric data (profile points or CAD data).
The Geometry objects in the Mesh workspace are outlined below with a summary of the function performed by
each.
|
This object defines the geometry and rotation properties of the rotating machine. | |
|
These objects define the hub of the rotating machine. | |
|
These objects define the blade(s) of the rotating machine. | |
|
These objects define the hub tip and shroud tip of the blade(s). | |
|
These objects control the methods for creating the low and high periodic surfaces. | |
|
These objects define the locations and profiles of the inlet and outlet domains of the mesh. | |
|
This object controls the display of the outline of the geometry. |
The Machine Data object contains geometric data that applies
to the entire turbo machine (for example, the location of the rotation axis).
Defining the machine data is an essential step in creating a mesh in Ansys TurboGrid, and
can be accomplished by one of the following methods:
Editing the
Machine Dataobject.In Ansys Workbench, attaching a Geometry or Blade Design cell upstream of the Turbo Mesh cell.
Note that, in this case:
The Pitch Angle setting is taken from the upstream cell, and cannot be changed in Ansys TurboGrid.
The Rotation settings are taken from the upstream cell by default, but can be overridden by selecting the Rotation check box.
The Base Units setting can be changed and is not affected by changes to the upstream cell.
Loading a BladeGen
.inffile by selecting File > Load TurboGrid Init File or clicking Load TurboGrid Init File .
.You can define machine data, hub, shroud, and blade objects by loading a BladeGen
.inffile. For details, see Load TurboGrid Init File Command.Loading curve files by selecting File > Load Profile Points Or CAD or clicking Load Profile Points Or CAD
 .
.You can define the machine data, hub, shroud, and blade objects by loading curve files. For details, see Load Profile Points Or CAD Command.
To edit the machine data, open the Machine Data object from
the object selector or click Edit Machine Data
 .
.
A rotating machine component is made up of blade sets that are identical,
adjacent to each other, and equally spaced around the entire circumference.
In the context of Ansys TurboGrid, the pitch angle is the
Theta extent of one blade set. To calculate the pitch angle based on the
number of blade sets per 360°, set Method to Bladeset Count; the pitch
angle is then calculated as 360° divided by the number of blade sets.
If you need to specify the pitch angle directly (as in the Deformed Turbine
tutorial), set Method to
Specified Angle.
Ansys TurboGrid creates a mesh for one blade set only. The mesh can be copied and rotated using an Ansys CFX Pre-processor, if necessary, before it is solved in an Ansys CFX Solver.
The Method for defining the rotation axis can be set to one of the following:
Principal Axis - select the X, Y, or Z axis. Select Right Handed or Left Handed to indicate the direction of Theta.
If you are running TurboGrid in Workbench and need to change the direction of Theta (for example, if the available topologies do not match the geometry in terms of blade ordering within a blade set), select Override Theta Direction for Topology and then select the appropriate setting: Right Handed or Left Handed.
Rotation Axis - define a custom axis by entering the Cartesian coordinates of two points on the axis. The coordinates of the points can be typed in or selected using the
 icon in the object editor.
icon in the object editor.
Base units are applicable only when using profile point data as a geometry source.
It is necessary to specify base units because the geometry kernel has an optimal range for storing numbers between 1 and 500. If, for example, the geometry data is given in mm, but the machine is on the order of 10 m in size, the numbers stored in mm would be outside of the optimal range. In this case, the base units should be cm (default), to reflect the scale of the machine.
The base units specified in the Machine Data object
are used only to adjust the range of numbers to suit the geometry kernel;
they are not used to interpret geometric data contained in files (for
example, the hub curve file), nor are they used to specify the units of an
exported mesh.
By turning on the visibility of the Machine Data object,
the rotation axis becomes visible in the viewer, along with a sample radial
direction vector. An example is shown in Figure 10.3: Rotation Axis.
The visibility of the Machine Data object is off by
default. For details on setting visibility, see Visibility Check Box.
The hub is the surface of the machine closest to the axis of rotation. It defines
the inner fluid flow surface. To edit or define the machine component’s hub, edit the
Hub object from the selector or click
Edit Hub  .
.
The shroud is the surface of the machine farthest from the axis of rotation. It
defines the outer fluid flow surface. To edit or define the machine component’s
shroud, edit the Shroud object from the selector or click
Edit Shroud
 .
.
The hub and shroud can be defined only after the machine data has been defined,
unless all of these objects are defined together using the Profile Points
settings in the geometry browser (in the Geometry workspace). For details, see
Defining Geometry from Profile Points.
Set Coordinates, Angle Units,
and Length Units according to the data in the
hub/shroud file. The hub/shroud file must contain data points that
define the hub/shroud curve. To specify a hub/shroud file, set
File Name using a path relative to the working
directory. You can click the Browse
 icon to select a curve file using a browser.
icon to select a curve file using a browser.
The hub/shroud curve runs upstream to downstream and must extend upstream of the blade leading edge and downstream of the blade trailing edge. The points must be listed in the file line by line, in free-format ASCII style, in order from upstream to downstream.
For example:
-1.0 0.0 1.0 2.0 0.0 1.0
No names or labels may be present in the file.
Note: If the hub/shroud file was used in earlier versions of CFX-TurboGrid, you can use the file again in this release without any modifications. However, any data in the fourth field formerly used for parametric values is now ignored.
The curve used to loft the hub/shroud surface may be constructed in one of two ways, as determined by the Curve Type setting. The available Curve Type options are:
Piece-wise linearThe
Piece-wise linearoption causes the points listed for the hub/shroud curve to be connected to one another with straight lines.Bspline(default)The
Bsplineoption results in the interpolation of a smooth curve for the hub/shroud using points listed in the curve file. This option may be necessary if the hub/shroud curve is defined with a small number of points. This option is discouraged when you have a large number of points in the curve file, due to undesirable effects on the shape of the spline, and due to limitations of the software.
By default, the hub/shroud surface is visible while the hub/shroud curve is not visible. To see the curve, the following steps could be taken in the Data Hub/Data Shroud tab:
Select the Curve or Surface Visibility > Show Curve check box.
Clear the Curve or Surface Visibility > Show Surface check box.
Click Apply.
Right-click the
Hub/Shroudobject and select Render (Properties) > Edit Options.On the Render tab, select the Draw Lines check box.
Click .
Select Draw Trimmed Portion Of Curve to show the entire curve including the portion(s) beyond the inlet/outlet.
This tab contains specifications for rotational and translational transforms
that adjust the geometry. The settings on this tab adjust the hub/shroud
geometry only. The Blade Set object and individual blade
objects can also have their coordinates transformed using the corresponding tabs
of those objects.
Specify the direction and distance to translate the geometry. The
direction may be any one of: Machine Axis, X
Axis, Y Axis, Z
Axis, or Vector (any specified
direction).
You can create regions on the hub and/or shroud within the inlet and/or outlet domains. Each region is defined either by two points on the hub curve or two points on the shroud curve.
Hub/shroud regions can be used to precisely position (in the streamwise direction) mesh elements at the hub/shroud so that mesh nodes are placed at key locations, facilitating the subsequent addition of geometric features at those locations (using other software). The hub/shroud regions affect the distribution of mesh elements along the inlet/outlet domain (in the streamwise direction), generally causing elements to be distributed finely (in the streamwise direction) near the region borders. This fine distribution could potentially help to resolve flow details near subsequently added geometric features.
To add a new region, click New ![]() or
right-click in the list and select New. (To delete an existing region, select the region in the list and click Delete
or
right-click in the list and select New. (To delete an existing region, select the region in the list and click Delete ![]() or right-click a region in the list and select Delete.)
or right-click a region in the list and select Delete.)
Each region is specified according to pairs of region boundary points on the hub or shroud curve. Although the points within a pair are named "Start" and "End", there is no directionality; the points can be swapped without effect. When specifying the boundary points for a region, choose the Method most appropriate for the geometry:
Set A (Estimate R)Choose this method if the hub or shroud curve extends mainly in the axial direction (or at least not very closely in the radial direction).
Set R (Estimate A)Choose this method if the hub or shroud curve extends mainly in the radial direction (or at least not very closely in the axial direction).
Enter point coordinates using the keyboard or, after clicking on a coordinate field, click (with Select ![]() active) a point on the hub/shroud curve in the 3D Viewer.
active) a point on the hub/shroud curve in the 3D Viewer.
When you click Apply, the points are defined. Each point is represented visually in the 3D Viewer by an octahedron on the low-Theta edge of the hub/shroud.
When a point is visible in the 3D Viewer, you can adjust its location with the mouse by holding Ctrl+Shift while dragging.
The Hub Region Proximity Tolerance/Shroud Region Proximity Tolerance setting controls the minimum element size in the streamwise direction. This setting can normally be left at its default value, which is controlled by a preference. For details, see TurboGrid Options.
After you click Apply, the hub/shroud region is defined.
When hub/shroud regions are defined on the inlet and/or outlet domain, the Mesh Data object has additional settings on its Inlet and/or
Outlet tabs, respectively. Those Mesh Data settings control:
Whether the defined hub and shroud regions are enabled. By default, they are enabled, in which case they are used to divide their respective inlet/outlet domains into segments.
The mesh element count and distribution (in the streamwise direction) within each segment of the inlet/outlet domain.
For details, see Inlet and Outlet Tabs.
As just mentioned, when the defined hub and shroud regions are enabled, segments are formed within the inlet/outlet domain. Some segments directly correspond to named hub/shroud regions. Other segments are formed automatically in order to cover any remaining portions of the hub/shroud within the inlet/outlet domain. The resulting 3D mesh includes 2D regions that correspond with the segments.
Figure 10.16: Inlet Domain Segments shows an example of a 3D Mesh object with 2D regions that correspond with the segments inside the inlet domain.
The source of a segment determines how the corresponding 2D region is named:
For a segment that originates from a defined hub/shroud region, the name of the hub/shroud region (as specified in the Hub Regions or Shroud Regions tab) is used for the corresponding 2D region.
For any other segment, the corresponding 2D region is automatically given a name like "HUB1", "HUB2", "SHROUD1", "SHROUD2", with numbers increasing for segments further from the passage domain.
Note:
A region cannot have one end in the inlet domain and the other end in the outlet domain. Regions on the hub must not overlap with other regions on the hub. Regions on the shroud must not overlap with other regions on the shroud.
A region defined on the hub affects the mesh distribution through the inlet/outlet domain to the shroud and vice versa. A topological line segment is created between each specified region boundary point and its corresponding point on the opposite side (hub or shroud). The corresponding point is created by projecting across the domain, unless such a projected point would be too close (according to the Hub Region Proximity Tolerance/Shroud Region Proximity Tolerance specification) to an existing region boundary point, in which case the latter serves as the corresponding point.
If you have trimmed the inlet/outlet domain (see Trim Inlet Tab or Trim Outlet Tab - Changing the Inlet or Outlet Boundary), a region that crosses the trim location is adjusted so that the defining point that lies within the trimmed region is effectively applied at the trim location.
To edit or define the machine component’s blades as a set, edit the Blade Set object from the
object selector or click Edit Blade Set
 . To define or modify a single blade, edit the corresponding
object stored under the
. To define or modify a single blade, edit the corresponding
object stored under the Blade Set object. You can only define
the blade set or individual blades after the hub and shroud have been defined,
although all of these can be defined in one step. For details, see Steps to Create a Mesh.
The count and naming of the individual geometry (and topology, and mesh data)
objects for each blade in the blade set are managed automatically by Ansys TurboGrid. If a
profile file containing multiple blades is specified for the Blade
Set object (whether directly or indirectly, for example, by loading a
BladeGen .inf file),
then a blade object will be created for each set of data in the file and named
according to the name specified in the file (unless a name is not specified, in
which case a generic name of the form "Blade n" will be given,
where n is an integer starting at 1).
The individual blade objects contain a profile curve file specification and a setting to indicate which single blade in the file applies; numbering starts at zero.
When Apply Settings To All Blades is selected,
Blade Set settings overwrite the corresponding
blade object settings. If Apply Settings To All Blades
is cleared, the settings that apply to all blades are disabled.
If you change a setting for a blade object, and the Blade
Set object has a corresponding setting, then the
Apply Settings To All Blades check box will be
cleared to help prevent accidentally losing the blade-specific settings in
case you reapply the Blade Set object.
Set File Name to the name of the blade set file.
To open a file selector, click Browse
 .
.
The blade file must contain data points that define the blade profile
(or rib) curves and should have the file extension
.curve or
.crv.
The profile points must be listed line by line, in free-format ASCII style in a closed-loop surrounding the blade.
A minimum of two profiles are required in the blade file: one which lies close to the hub surface and one which lies close to the shroud surface. The profile is not required to lie exactly on the surface. If it lies between the hub and shroud surfaces, it must be within 8% of the span from the surface. If a profile lies outside of the passage, its distance from the surface has no maximum limit.
Profiles can be used to define tips. For details, see The Hub Tip and Shroud Tip Objects. Profiles are allowed, and sometimes required, beyond a tip.
The profiles must be listed in the file in order from hub to shroud. Individual profile datasets are separated by a line beginning with the "#" character. Any text following the "#" character is used as the name associated with the subsequent profile.
For example:
# Hub Profile 0.0 0.0 1.0 le 1.0 0.0 1.0 1.0 1.0 1.0 te 0.0 1.0 1.0 0.0 0.0 1.0 # Intermediate Blade Profile 0.0 0.0 2.0 le 1.0 0.0 2.0 1.0 1.0 2.0 te 0.0 1.0 2.0 0.0 0.0 2.0 # Shroud Tip Profile 0.0 0.0 2.75 le 1.0 0.0 2.75 1.0 1.0 2.75 te 0.0 1.0 2.75 0.0 0.0 2.75 # Shroud Profile 0.0 0.0 3.0 le 1.0 0.0 3.0 1.0 1.0 3.0 te 0.0 1.0 3.0 0.0 0.0 3.0
There is no restriction on the number of profiles or the number of data points in a profile dataset. However, as noted above, a minimum of two profiles is required.
Ansys TurboGrid generates blade surfaces using a two-step process:
Curves are generated.
A surface is created by lofting across the set of curves (that is, sweeping from one curve to the next).
The Geometric Representation settings control how these steps are performed.
The Method setting allows two preset methods, and one general method, for controlling the settings that govern the geometric representation of blade surfaces (that is, the Lofting, Curve Type, and Surface Type settings, described shortly).
The available Method options are:
BladeModelerThe
BladeModeleroption sets Lofting toSpanwise, Curve Type toBspline, and Surface Type toRuled.Flank MilledThe
Flank Milledoption sets Lofting toStreamwise, Curve Type toPiece-wise Linear, Surface Type toRuled.SpecifyThe
Specifyoption makes the Lofting, Curve Type, and Surface Type settings available for direct specification.
The following rules are followed by Ansys TurboGrid for selecting the geometric representation method:
If you load a blade from a BladeModeler
.inffile, theBladeModeleroption will be selected automatically.If the
BladeModeleroption is selected and there are only 2 blade profile curves (for the applicable blade), the selected option will change toFlank Milled(which is equivalent, in this case).If the
Flank Milledoption is selected and there are more than 2 blade profile curves (for the applicable blade), the selected option will change toBladeModelerand a warning message will be issued.
The direction in which lofting occurs is set by the Lofting setting. The available Lofting options are:
StreamwiseThe curves that are swept in the process of streamwise lofting are formed by connecting corresponding points between adjacent blade profiles. For this method of lofting, you must ensure that:
each blade profile has the same number of points
the points are ordered in the same direction
the first, nth, and last point of each blade profile are at similar locations around the blade
SpanwiseThe curves that are swept in the process of spanwise lofting are the blade profile curves.
Figure 10.4: Spanwise Lofting versus Streamwise Lofting shows how spanwise lofting and streamwise lofting differ.
The appropriate lofting setting depends on how the geometry was
produced. For example, BladeModeler can produce blades via streamwise or
spanwise lofting. The appropriate setting is stored in the
BladeGen.inf file. As another example, a
flank-milled blade should be generated and interpreted using two blade
profiles (one at (or near) the hub and one at (or near) the shroud) with
streamwise lofting.
Note: The method of "sweeping" through the curves in the
lofting process is controllable via the Surface
Type setting, which can be set to
Bspline (default) or
Ruled. For details, see Surface Type. For streamwise lofting, the
Bspline method may cause unexpected
results. In this case, the workaround is to use the
Ruled method.
The set of curves that are used to loft the blade surface may be constructed in one of two ways, as determined by the Curve Type setting. The available Curve Type options are:
Piece-wise linearThe
Piece-wise linearoption causes the points listed for each profile in the blade file to be connected to one another with straight lines. You should use this option when you have a large number of points (1000 or more) in a profile.BsplineThe
Bsplineoption results in the interpolation of a smooth curve for each profile using points listed in the blade file. This option may be necessary if the profile curves are defined with a small number of points. This option is discouraged when you have a large number of points (1000 or more) in a profile, due to undesirable effects on the shape of the spline, and due to limitations of the software. TheBsplineoption is the default when Method is set toBladeModelerorSpecify.
Note:
The
Piece-wise linearoption is always used when Method is set toFlank Milled.
The manner in which the set of curves is lofted is controlled by the Surface Type setting. The available Surface Type options are:
RuledA ruled surface is created by sweeping along linear paths that connect one curve to a corresponding place on the next curve. The
Ruledmethod for surfaces is similar to thePiece-wise linearmethod for curves, but is done in 2 dimensions instead.BsplineA B-spline surface is created by sweeping along curvilinear paths that connect one curve to a corresponding place on the next curve. The
Bsplinemethod may be necessary if the blade is defined with a small number of profile curves.
Ansys TurboGrid uses an algorithm to determine the location of the leading edge curve(s) and trailing edge curve(s) and in most cases gets the correct locations (double edges are possible in the case of cut-off or square edges). In some instances, the location of one or more of the points may need to be adjusted. See Leading Edge and Trailing Edge for information about adjusting the leading and trailing edges.
If you know which points on each profile should lay on the leading and trailing edge curves, you can optionally designate them in the blade file using a fourth field. This ensures the correct positioning of the leading and trailing edge curves in the beginning. The leading edge point on a profile should have le1 (or le2 for the second leading edge in the case of a double leading edge) in the fourth field and the trailing edge point on a profile should have te1 (or te2) in the fourth field. These points are then guaranteed to be listed in the leading edge or trailing edge objects. For an example of the format of a blade file containing leading and trailing edge designations, try the following:
Load a blade file into Ansys TurboGrid.
Optionally change the type of leading or trailing edge between single and double (using the LE Type and TE Type settings, which are described below).
Save the blade file and examine it in a text editor, noting the le1, te1 (and, for double edges le2 and te2) entries in the fourth field.
The Cut-off or square option is an option that, when not using ATM3D, may be used to create a flat leading/trailing edge between two edge curves. See Figure 10.5: "Cut-off or square" Trailing Edge for an example of a trailing edge that uses the Cut-off or square option; note that the trailing edge is defined by a pair of trailing-edge curves.
The Cut-off or square option is intended for use on blade profiles that have discontinuities in slope at the edges. Use of this option on rounded or blunt leading/trailing edges may result in edge curves that are not placed in optimal locations (that is, further adjustments may be necessary).
Note: Using the Cut-off or square option prevents using the ATM3D meshing approach.
A "cut-off or square" edge having the same axial and radial coordinates at both cut-off points will have lines of rotation that coincide. In this case, TurboGrid considers the edge to be "cut-off". If the cut-off points do not have the same axial and radial coordinates, TurboGrid considers the edge to be "square", whether or not the edge appears, in a blade-to-blade view, to be orthogonal to the camberline.
The visibility of curves and surfaces for a blade object works in the same way as for the hub. For details, see Curve or Surface Visibility.
If the file that defines the blade profile has been modified since it was last loaded, clicking the Reread button will cause the blade profile data to be reloaded. The hub and shroud objects also have this feature.
If a leading or trailing edge point has been moved, the Save & Load button appears in place of the Reread button. Selecting this button causes the modified blade profile data to be saved to a profile file (you will be prompted for the name), then reloaded (from the same file) in order for the new geometry to take effect. The leading edge and trailing edge objects also have this feature.
The Transform tab contains specifications for rotational and translational transforms that adjust the geometry. The settings on this tab adjust the blade geometry only. The hub and shroud can also have their coordinates transformed using the corresponding tab of those objects.
Specify the direction and distance to translate the geometry. The
direction may be any one of: Machine Axis, X
Axis, Y Axis, Z
Axis, or Vector (any specified
direction).
Blade CAD features include:
Hub and/or shroud blends (fillets) made by the rolling ball process with a constant radius,
Partial tips,
Blade stagger.
Note: Blade CAD features require:
Use of the
CAD From Profile Pointsinput mode.For details, see Defining Geometry from Generated CAD: CAD From Profile Points and Limitations of CAD From Profile Points Input Mode.
An Ansys BladeModeler license.
To add a blade CAD feature, right-click the blade object and select Insert > Blade CAD Feature > [feature object name]. The Blade CAD Features object editor opens with the applicable tab displayed. You can set up other blade CAD features by switching to different tabs in the object editor.
Note: Some blade CAD features are mutually exclusive; for example, a blend and a partial tip are mutually exclusive at the same end of a blade.
The Blade CAD Features object editor settings are described in the following sections:
The Blade Blends tab can specify hub and/or shroud blends (fillets) made by the rolling ball process with a constant radius, provided that there is no partial tip specified on either the Hub Partial Tip tab or the Shroud Partial Tip tab.
After applying the settings of the Blade Blends tab, the
Blade Blend object appears, if applicable, under the
blade object. The Blade Blend object, when edited,
opens the Blade Blends
tab of the Blade CAD Features object editor.
The settings of the Blade Blends tab are discussed in the following sections:
Select Hub Blend and/or Shroud Blend as appropriate to specify which blends to generate using the rolling ball process. Specify the applicable Rolling Ball Radius values to be used in generating the blade blends.
A specified blade blend can optionally be rendered into a high-fidelity geometric representation, or true blend, for meshing with high-fidelity geometry. If you intend to mesh with high-fidelity geometry, see the description for the Blend Style setting in Defining Geometry from Generated CAD: CAD From Profile Points in the TurboGrid User's Guide.
Figure 10.6: Approximate Blend versus True Blend shows how an approximate blend differs from a true blend; an approximate blend meets the hub/shroud at a small angle whereas a true blend meets the hub/shroud asymptotically. The small angle is required to support ATM topology; no such requirement exists for ATM3D topology.
A true blend is considered to be a type of complex blade end. As a result, when you specify a true blend:
The
Complex Blade Endobject appears in the object selector, in theGeometrybranch, under the blade object. For details, see Complex Blade End Object.Meshing high-fidelity geometry is required. Note that meshing high-fidelity geometry requires meshing with ATM3D or ATM v2 topology. For details, see Meshing High-Fidelity Geometry.
Note: If geometry generation fails to make a blend of constant radius, try changing the radius slightly.
For details, see Blade CAD Rotation Axis.
For details, see Generated CAD Definition.
The Hub Partial Tip tab and Shroud Partial Tip tab can specify partial tips at the hub and shroud, respectively, provided that there is no blade blend specified on the Blade Blends tab.
After applying the settings of the Hub Partial Tip tab and
Shroud Partial Tip tab, the
Hub Tip Geometry object and
Shroud Tip Geometry object appear, as applicable, under the
blade object. The Hub Tip Geometry object and
Shroud Tip Geometry object, when edited,
open the respective tab, Hub Partial Tip and
Shroud Partial Tip, of the
Blade CAD Features object editor.
Also after applying the settings, the Complex Blade End
object appears under the blade object. For details on the Complex Blade
End object, see Complex Blade End Object.
The settings of the Hub Partial Tip tab and Shroud Partial Tip tab are discussed in the following sections:
Set Tip Option to one of the following:
NoneNo partial tip is specified.
Blade ButtonA partial tip is specified using the following settings:
Button Body Radius — specifies the radius of the circular cylinder used to form the button.
Tip Clearance Option — specifies the tip gap that exists for the blade while the blade is in its data-defined position. Note that the data-defined position is considered to have a blade stagger angle of 0 degrees.
The available options are
Normal DistanceandVariable Normal Distance:With option
Normal Distanceselected, set Distance to indicate the distance from the hub/shroud to the blade end, measured normal to the hub/shroud, with the blade in its data-defined position.With option
Variable Normal Distanceselected, set Leading Edge Distance and Trailing Edge Distance to indicate the distance from the hub/shroud to the corresponding edge of the blade end, measured normal to the hub/shroud, with the blade in its data-defined position. The tip gap varies linearly with meridional coordinate along the hub/shroud, from leading edge to trailing edge.
Figure 10.7: Blade with Partial Tips shows a blade with partial tips. Note that (although not shown in the figure) the blade buttons are shaped to allow rotation about the specified blade CAD rotation axis. To apply rotation from the data-defined orientation, even for a blade without partial tips, specify a non-zero stagger angle on the Blade Stagger tab of the Blade CAD Features object editor.
A partial tip is considered to be a type of complex blade end. As a result, when you specify a partial tip:
The
Complex Blade Endobject appears in the object selector, in theGeometrybranch, under the blade object. For details, see Complex Blade End Object.Meshing high-fidelity geometry is required. Note that meshing high-fidelity geometry requires meshing with ATM3D or ATM v2 topology. For details, see Meshing High-Fidelity Geometry.
For details, see Blade CAD Rotation Axis.
For details, see Generated CAD Definition.
The Blade Stagger tab specifies whether to rotate the blade from its data-defined orientation about the defined blade CAD rotation axis, and, if rotating the blade, the angle by which to rotate it.
After applying the settings of the Blade Stagger tab, the
Blade Stagger object appears, if applicable, under the
blade object. The Blade Stagger object, when edited,
opens the Blade Stagger
tab of the Blade CAD Features object editor.
The settings of the Blade Stagger tab are discussed in the following sections:
For a blade without blends, you can rotate the blade from its data-defined orientation by a specified blade stagger angle about the defined blade CAD rotation axis.
Set Option to one of the following:
NoneThe blade is not rotated about the blade CAD rotation axis, so remains in its data-defined orientation (blade stagger angle of 0 degrees).
Specified AngleSet Stagger Angle to the angle by which to rotate the blade, about the blade CAD rotation axis, from its data-defined orientation. Note that the sense of positive rotation is established by the axis definition.
Note: To avoid a degenerate mesh, the stagger angle must be within a reasonable range so that the blade (excluding the button) maintains an adequate amount of tip clearance.
Note: If geometry generation fails after applying a non-zero stagger angle to a blade that has no partial tips, verify that the blade sufficiently intersects the hub and shroud boundaries. You might find it useful to use View 3 (meridional view) for this purpose. For details, see Selecting, Adding, and Deleting Views.
For details, see Blade CAD Rotation Axis.
For details, see Generated CAD Definition.
Specify the X, Y, and Z coordinates of two points, From and To, that define a vector along the rotation axis of the first (as given by the profile point data) blade instance. The right-hand rule, as applied to that vector, determines the sense of positive rotation.
The Blade CAD Rotation Axis specification appears on each tab of the object editor as a convenience because it is needed by multiple CAD features (for example, to help define the shape and position of the button part of a partial tip, and to define the rotation axis when applying a blade stagger angle).
The Generated CAD Definition settings are only available
if, in the geometry browser (in the Geometry workspace),
Input Mode is still set to Profile Points.
These settings are provided as a convenience to allow you to specify the
blade CAD feature settings, change the input mode to CAD From Profile
Points and generate the geometry, all from the
Blade CAD Features object editor.
Once the input mode is set to CAD From Profile Points, the
Generated CAD Definition settings are not displayed in the
Blade CAD Features object editor and you must go to the
geometry browser to make changes to the name of the Parasolid file.
The blade CAD feature settings are independent of the geometry except during generation of the CAD definition, at which time the CAD definition is updated according to the current blade CAD feature settings.
To change the specified CAD file to be used for the blade CAD features (and
rest of the geometry), you can click the Browse
 icon to select a CAD file using a
browser: the Set CAD File dialog box.
icon to select a CAD file using a
browser: the Set CAD File dialog box.
Clicking the Apply And Generate CAD button applies the blade CAD feature settings and then generates (or regenerates) the CAD geometry.
After the blade CAD feature settings have been applied, one or more objects
appear in the Mesh workspace tree, in the
Geometry branch, under the applicable blade.
Generation (or regeneration) of the CAD geometry involves running Ansys BladeEditor temporarily in the background to generate a Parasolid file and associated TurboGrid Initialization file, then loading those two files into TurboGrid, resulting in new/updated CAD objects and (in accordance with the contents of the TurboGrid Initialization file) new/updated topological entities in the Geometry workspace tree.
The resulting CAD geometry not only includes the blade CAD features but the entire geometry, including the blade and passage.
While working, you might want to reduce the number of times that the CAD geometry is generated because of the significant processing time required.
Clicking the Apply button applies the blade CAD feature settings without generating (or regenerating) the CAD geometry.
After the blade CAD feature settings have been applied, one or more objects
appear in the Mesh workspace tree, in the
Geometry branch, under the applicable blade.
To generate (or regenerate) the CAD geometry at any later time, even after saving a state file and then loading that state file into a new session of TurboGrid, you can select File > Update Geometry from the main menu or you can click the Apply And Generate CAD button.
The leading edge curve is the most upstream part of the blade. To modify the blade’s leading edge, select the leading edge object from the object selector. The leading edge can only be defined after the blade has been defined.
The leading edge curve appears green in the viewer window and each point on the curve (one for each blade profile, or rib, curve) is marked with an octahedron symbol. The points are listed from hub to shroud. Edit the individual leading edge point locations to create the correct leading edge curve for the blade.
The quality of the mesh is dependent on the accuracy of the leading edge curve. In most cases, the initial placement of leading edge points is adequate. However there are some cases when some points may need to be moved.
Any change to the leading edge changes the blade surfaces, which changes the periodic surfaces as well as the hub and shroud surfaces. In order to avoid the delays associated with recreating the entire geometry after any modification to the leading edge, another step is required. The blade must be saved after the modifications to the leading edge are complete. For details, see Save Blade As Command. The saved blade file contains data in the fourth field to designate the leading edge points. To complete the leading edge modification, the blade object must be updated with this new blade file. For details, see The Blade Set Object and Blade Objects.
There are several steps required to edit the location of a point on the leading edge curve.
Select the point to edit by clicking on it in the list of points. Alternatively, you can pick the point to edit from the viewer after clicking Select
 (on the viewer toolbar).
(on the viewer toolbar).Click in any coordinate widget and then click the new location for the point in the viewer. The coordinates of the picked point are displayed in the object editor. Alternatively, type the coordinates of the new location for the point or use the embedded sliders. The units of the coordinates are the base units or solution units. For details, see Units.
Click Apply to save the new location of the current point.
Picking Mode can also be used to select and translate leading edge points in the viewer. For details, see Selecting and Dragging Objects while in Viewing Mode. After moving the leading edge point, it will snap to the nearest point on the current profile curve.
If the leading edge points were designated in the blade file, it may not be necessary to adjust them since, in that case, the leading edge curve may already be acceptable. For details, see Coordinate System and Blade File Definition.
If a leading or trailing edge point has been moved, the Save & Load button appears. Clicking this button causes the modified blade profile data to be saved to a profile file (you will be prompted for the name), then reloaded (from the same file) in order for the new geometry to take effect. The blade and trailing edge objects also have this feature.
The trailing edge curve is the most downstream part of the blade. The trailing edge curve appears red in the viewer window. Because of the similarity of the trailing edge with the leading edge, see Leading Edge for details.
If you have defined a complex blade end (see Meshing High-Fidelity Geometry),
the Complex Blade End object appears.
In the object selector, you can toggle the visibility check box of the
Complex Blade End object, or any of its child objects,
to toggle the visibility of the corresponding high-fidelity geometry in the
3D Viewer.
The Topology Connection Tolerance settings indicate the distances (one applicable near the hub and one applicable near the shroud) within which separate parts of the geometry should be topologically connected.
Tolerance Mode can be set to:
RelativeThe connection tolerance distances near the hub and shroud are both specified by a single Relative Tolerance value, which is a fraction of a characteristic length of the bounding box surrounding the whole geometry.
Absolute(default)The connection tolerance distances near the hub and shroud are specified by Hub Absolute Tolerance and Shroud Absolute Tolerance, respectively.
If the specified distance is too small, parts of the geometry that are intended to be connected might remain separate, causing the meshing process to fail while attempting to add extremely small elements between parts that are meant to be joined.
If the specified distance is too large, parts of the geometry that are intended to remain separate might be considered joined, causing a lack of mesh elements between parts that are meant to be separate.
Note: The CEL parameter Triangulation Tolerance controls
the CAD generation process, affecting the resolution of the resulting geometry.
If you need to resolve features that are very small compared to a bounding box
surrounding the whole geometry, or if some CAD surfaces are imported into TurboGrid
improperly or not at all,
consider reducing Triangulation Tolerance below its default
of 1e-4. Note that reducing the value increases memory and computational requirements.
In order to reduce the value, open the Command Editor dialog box
for the Geometry object in the Mesh workspace,
set Override Triangulation Tolerance = true, and reduce
Triangulation Tolerance.
Note that, after adjusting Triangulation Tolerance, you
might need to adjust Topology Connection Tolerance.
If any high-fidelity hub/shroud/blade geometry does not match the low-fidelity hub/shroud where it crosses the periodic boundaries of the passage, you must select one or both of the following settings as applicable: Hub High-fidelity Features Cross Periodic Boundaries, Shroud High-fidelity Features Cross Periodic Boundaries. To avoid producing an excessive number of unstructured mesh elements surrounding the high-fidelity geometric features, select these settings only as required.
For more information, see Geometry Branch.
The shroud tip is the portion of the blade surface that exists as a result of the
blade not extending all the way to the shroud. By default, the blade extends all the
way to the shroud (that is, no shroud tip exists). To create a shroud tip, edit the
Shroud Tip object after the blade has been defined.
The hub tip is similar to the shroud tip, except that it is at the hub end of the
blade. The settings for the hub tip are stored in the Hub Tip
object.
Note: It is possible to specify a hub tip and a shroud tip for the same blade.
Note: Using a tip clearance on one blade but not another is possible by changing the CCL for individual blades, but could produce an invalid mesh near the tip of any blade that does not have tip clearance.
The following sections describe the object editor settings for the
Hub Tip and Shroud Tip
objects:
Selecting the Override Upstream Geometry Options check box enables you to change the hub/shroud tip settings for the case of TurboGrid running in Workbench with an upstream geometry provided by BladeEditor. If you do not select the Override Upstream Geometry Options check box, the hub/shroud tip settings are displayed but are not editable, being controlled by the upstream BladeEditor geometry.
Note: The shroud tip geometry, but not the hub tip geometry, can be defined in BladeEditor.
The Tip Option setting has the following options:
NoneThis option causes the blade to extend from hub to shroud.
Constant SpanThis option creates a tip at the span location that you specify. A span of 0.0 represents the hub and a span of 1.0 represents the shroud. The span value for the hub tip must be between 0 and 0.5; the span value for the shroud tip must be between 0.5 and 1.0.
Normal DistanceThis option creates a tip so that the gap distance is whatever you specify.
Variable Normal DistanceThis option creates a tip so that the gap distance varies from leading edge to trailing edge using values that you specify. The gap distance varies linearly with m-coordinate as calculated on the hub (for a hub tip) or shroud (for a shroud tip).
Profile NumberThis option creates a tip at the blade profile that you specify. The available profiles are defined in the blade file. For details, see The Blade Set Object and Blade Objects. The profile closest to the hub is profile 1.
Note:The blade surface and resulting mesh can be adversely affected when a blade shroud tip is defined by the second-last profile, and the last profile has a shape that is inconsistent with where the blade would exist if the blade were extended in the spanwise direction without the last profile. To avoid this problem, you can either ensure that the last profile is consistent with the second last profile, or manually remove the last profile from the curve file. A similar statement applies for the hub end of a blade having a hub tip.
If you are using the
CAD From Profile Pointsinput mode, theProfile Numberoption requires that Include Tip Clearance in CAD File is selected. For details, see Defining Geometry from Generated CAD: CAD From Profile Points.
The low periodic surface extends from hub to shroud and inlet to outlet along the side of the mesh that has the lowest Theta values. (The direction of Theta is determined by the machine rotation axis and the right-hand rule.) The high periodic surface is on the opposite side of the passage from the low periodic surface (that is, on the high-Theta side).
The periodic surfaces can be modified only after the blade has been defined.
Set Method to one of the following:
AutomaticThis option creates the periodic surface automatically. The shape of the periodic surface is based on the geometry of the adjacent blades.
From FileThis option allows you to load a periodic surface that was saved to a file. The Length Units setting controls the units that will be used to interpret the coordinate data in the file. The Rotation Angle setting transforms the loaded periodic surface by rotating by the specified angle about the machine rotation axis. Note that the # of Bladesets setting of the
Machine Dataobject will not change automatically due to changes to the Rotation Angle setting.
The Inlet object defines a surface that governs the
meridional shape of the inlet end of the passage mesh. This end of the passage mesh
can represent a stage interface. Note that if you subsequently add an inlet domain
(via the Mesh Data object), this end of the passage mesh serves
as an interface between the inlet domain and the passage mesh.
Note: In this documentation, the upstream and downstream ends of the passage may be
referred to as interfaces, even though they might represent the ends of the
mesh, because they have the potential to become interfaces if you subsequently
add inlet or outlet domains (via the Mesh Data
object).
The Outlet object is similar to the
Inlet object, except that it applies to the opposite end of
the passage, and has an extra option for how it can be defined.
You can modify the Inlet and Outlet
objects only after the blade has been defined.
The following topics are discussed:
The Inlet tab enables you to move and shape the interface between the inlet domain and the passage domain. The Outlet tab acts similarly for the interface between the outlet domain and the passage domain.
The following Interface Specification Method options are available, as applicable:
Parametric
This is the default option. You specify hub and shroud locations parametrically. You have the option of making the interface conic or allowing it to bend according to the geometries of the blade, hub, and shroud. For details, see Interface Specification Method: Parametric.
Points
You specify a set of points that controls the shape and position of the interface. For details, see Interface Specification Method: Points.
Adjacent blade
You load a curve file that describes the shape of the next blade upstream or downstream of the passage, depending on whether you are defining an inlet or outlet object, respectively. TurboGrid then positions the interface automatically, taking into account the geometry of the blade being meshed and the geometry of the adjacent blade. For details, see Interface Specification Method: Adjacent blade.
Fully extend
This option causes all inlet points to move to the very beginning of the passage (as far away from the blade as possible), and all outlet points to move to the very end of the passage. This option can be used to prevent the blade from crossing the passage inlet or passage outlet.
Meridional splitter (available only on the Outlet tab)
You load a curve file that describes the shape of a meridional splitter that is immediately downstream of the passage. TurboGrid then positions the interface automatically, taking into account the geometry of the blade being meshed and the geometry of the meridional splitter. For details, see Interface Specification Method: Meridional splitter.
You can specify the hub and shroud locations of the interface in parametric space in one of two ways:
By providing a number between 0 (all the way towards the blade) and 1 (all the way away from the blade) for each of the following settings: Parametric Location Parameters > Hub, Parametric Location Parameters > Shroud.
By using the mouse to drag the inlet or outlet points in the viewer.
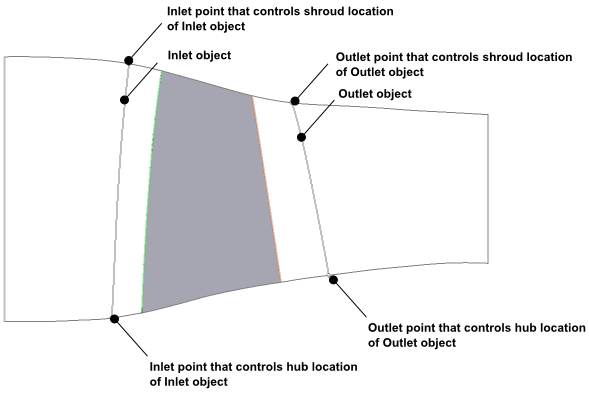
By default, the interface follows a straight path in parametric space between the specified locations on the hub and shroud. Viewed in A-R space, the interface appears to bend in accordance with the geometries of the blade, hub, and shroud. By selecting the Use simple conic surface option, you can override this default behavior and instead have the interface follow a straight line in A-R space between the specified locations on the hub and shroud. In this case, the interface forms a conic section in Cartesian space.
The Automatically generate required intermediate points option is available only before the hub, shroud, and blade are loaded. It is on by default. This option causes a set of intermediate points to be generated between the low hub point and low shroud point upon loading the geometry. TurboGrid aims to add an appropriate number of points, placed at locations that follow the leading or trailing edge of the blade.
The inlet/outlet curve consists of a set of points that guide the meridional shape of the inlet end of the passage mesh as a function of the local spanwise direction. By default, a set of points is automatically generated (see Automatically generate required intermediate points).
The inlet/outlet curve can be defined by creating, modifying, or deleting points in the list of points. There must be a point at both the hub and shroud while additional points are optional. The points are connected linearly and must be listed in order from hub to shroud, or they will be ignored.
A point can be selected by clicking on it in the list of points or by picking it in the viewer window. For details on picking points in the viewer, see Selecting and Dragging Objects while in Viewing Mode. The available icons become active when a point is selected. Alternatively, you can right-click an existing point in the list of points to see the same options. Each icon and its function is described in the following table:
|
Icon |
Description |
|---|---|
|
|
New adds a point in the list of points below the selected point. The initial location of the new point on the Inlet is between the locations of the selected point and the following point in the list of points. You cannot create a new point after the low shroud point. |
|
|
Generate intermediate points removes all points except for the low hub point and the low shroud point, then automatically generates a set of zero or more points between them. |
|
|
Delete removes the selected point from the list of points. You cannot delete the low hub point or the low shroud point. |
|
|
Read from File opens a load file window. Select the file with the inlet points and click Open. |
You can modify the location of the selected point by:
Typing in the coordinates (axial, radial, or both, depending on the selected Method option), or
Selecting and dragging the point in the viewer using the left mouse button. For details, see How to Select and Move a Point.
Set Method to one of the available options:
From A and RSet ASet R
Regardless of the method used to modify the location of the selected point, the location is restricted. The low hub point snaps to the line of intersection between the hub and low periodic surfaces. The low shroud point snaps to the line of intersection between the shroud and low periodic surfaces. Use the OUTLINE object as a guide when dragging the points. Any other points between the hub and shroud snap to the low periodic surface and are not constrained in the spanwise or streamwise directions. Inlet points cannot be moved further downstream on the low periodic surface than a position level with the leading edge of the blade. After you have clicked Apply, or dragged a point, the Selected Point setting will show the actual position to which the point has moved.
Note: The points are defined using the A-R coordinate system as opposed to the X-Y coordinate system.
The visibility of the inlet or outlet points is controlled by the Point Visibility check box.
You can select and move points in the following ways:
Select a point by holding Ctrl+Shift, and clicking the mouse while pointing at a point.
Select and move a point by holding Ctrl+Shift and dragging using the left mouse button.
To select and drag points without holding down Ctrl+Shift, you can click the Select
 icon, then select and drag points with the
left mouse button.
icon, then select and drag points with the
left mouse button.
Specify a curve file that defines the shape of the blade in the adjacent stage.
Note: The hub and shroud curves are required to extend past this blade.
The Fully extend option causes all inlet points to move to the very beginning of the passage (as far away from the blade as possible), and all outlet points to move to the very end of the passage. This option can be used to prevent the blade from crossing the passage inlet or passage outlet.
Specify a curve file that defines the shape of a meridional splitter. Also specify Length Units and Curve Type to help interpret the curve file.
Note: A hub tip is not allowed when using the Meridional splitter interface specification method.
The Point Visibility option controls the visibility of the control points that govern the shape of the inlet or outlet end of the passage mesh.
By default, TurboGrid automatically adjusts the geometry upstream and downstream of the blade. You can override the angle of the periodic surface relative to the rotation axis. This can be useful for improving the quality of the mesh and/or guiding the mesh in the general flow direction.
The Trim Inlet tab enables you to trim the hub and shroud curves to effectively move the upstream end of the inlet domain. The Trim Outlet tab acts similarly for the downstream end of the outlet domain.
Note: The upstream end of the inlet domain and downstream end of the outlet domain remain surfaces of revolution, formed by revolving the line segments that connect corresponding ends of the hub and shroud curves, whether or not those ends were moved due to trimming.
The following methods of choosing the hub and shroud curve trim locations are available:
Set A
Specify two axial coordinates: one to trim the hub curve, the other to trim the shroud curve. This method offers precise control of trim locations for cases where the hub and shroud curves are aligned primarily in the axial direction near their respective trim locations. Conversely, this method is not suitable (and may fail) for cases where the hub or shroud curve is aligned closely with the radial direction near its trim location.
Ideally, each specified axial coordinate exists in exactly one place on the corresponding (hub or shroud) curve.
If a specified axial coordinate exists in multiple locations, TurboGrid then also considers the radial coordinate (which is displayed beside the specified axial coordinate) and chooses the nearest location. Note that the radial coordinate is changeable by selecting a point via the mouse (for example, by clicking near the intended trim location); it can also be changed using the Command Editor dialog box.
If a specified axial coordinate does not exist on the corresponding (hub or shroud) curve, a warning message is given and TurboGrid resets the specified axial coordinate (and associated radial coordinate) to the location of the curve end.
Set R
The description for this method is the same as for
Set A, except with the words "axial" and "radial" swapped.AR Intersection
Specify two points in the axial-radial plane. The line that passes through these points is used to trim the hub and shroud curves where it intersects those curves.
If there are multiple intersection points on a given curve, TurboGrid chooses one based on proximity to the line segment that connects the specified points.
If there are no intersections on a given curve, a warning message is given and TurboGrid resets one or both specified points to the location of a curve end.
In order to produce a proper stage interface, you should follow these guidelines:
Use the same hub curve for both stages, and the same Curve Type setting:
BsplineorPiece-Wise Linear. The hub curve must extend through both stages to do this. Any trimming of the hub curve must be the same for both stages.The same applies to the shroud curve.
As a less preferable alternative, you can use hub curves for each stage. The curves should meet at a point, and not overlap. When using this method, there is a risk of a discontinuity in slope where the curves meet.
Use the same interface points for stage interfaces. Do this by saving the interface (inlet or outlet geometry object, as applicable), then loading the interface for the adjacent stage.
The outline is a group of curves on the outer extents of the geometry. The outline
includes the full extent of the hub and shroud read from the files, independent of
the inlet and outlet locations. To modify the color or rendering of the geometry
outline, right-click the OUTLINE object, then select
Render (Properties) > Edit Options.
You can only modify the outline after the blade has been defined.