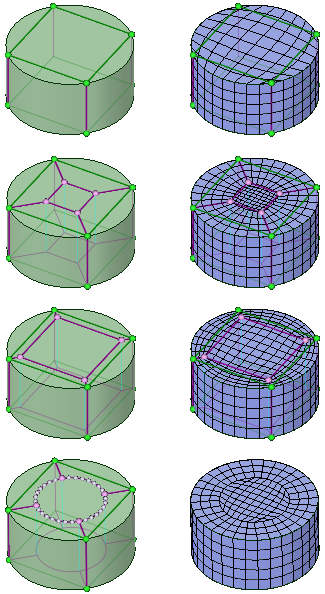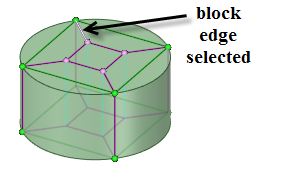- On the ribbon, click Layers
 .
.
-
Click Select face
 and pick the
blocking face(s) that you want to offset. Press the Ctrl key or use the selection
filter to determine selection preference.
and pick the
blocking face(s) that you want to offset. Press the Ctrl key or use the selection
filter to determine selection preference.
Alternatively, click
Select body 
and pick the
entire blocking body. Then, click
Select target face 
and
pick the block faces that you do not want to offset. This selection process may be
simpler for more complex geometries.
If you are selecting faces for a fluid flow simulation, you typically want to pick
faces that represent a wall boundary. For a structural simulation, you typically want
to pick faces that represent a boundary where you anticipate high stress, and you
want your mesh to have anisotropy so that you can capture the stress gradient near
the boundary.
Tip: For complex models in which multiple faces require boundary layers,
or to select internal block faces, you may find the Inverse
Selection option from the context sensitive (RMB) menu helpful.
For surface bodies, the selection processes are similar except you will select
block edges instead of faces to offset. If layer modification is required, click
Select block edge 
and
pick the internal block edge(s) as shown in the example.
- The available Options depend on blocking or geometry
selection.
- For blocking selection:
-
Layer growth method is restricted to
Total Thickness.
The Offset method is used to specify how
the offset layer thickness is calculated. Choose
Absolute to force the Offset
value to use your model's measurement units. Default
is Relative.
Specify a numeric Offset value.
Enable Link shape to cause the internal
edge(s) of the boundary layers to be shaped by the nearest,
corresponding geometry shape. This can help make a more uniform
height throughout the layer region. However, the edges and mesh in
the center block(s) may not be able to smooth away as quickly,
resulting in more skewed cells. Default is disabled.
- For geometry selection:
- Click Complete
 to create
the boundary layer control.
to create
the boundary layer control.
The following sequence of images shows the blocking structure for various options on
a simple cylinder with disabled and enabled mesh display.
- The top row shows the basic blocking with no layers. Cells near the vertices on
the curved surface are highly skewed.
- The second row shows the how the blocking is split to accommodate the layers
using a Relative offset value of 1.0. Note that boundary
layers were created only on the cylinder side faces.
- In the third row, the split was modified by setting the relative offset value to
0.2.
- In the bottom row, the layer control was created with Link
shape enabled and an offset value of 0.75. (Block cage display is
disabled.)