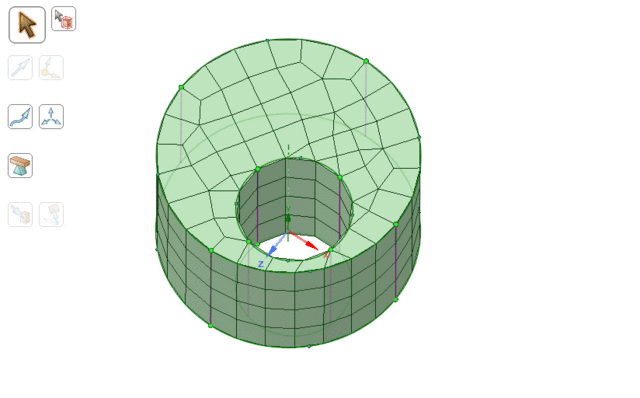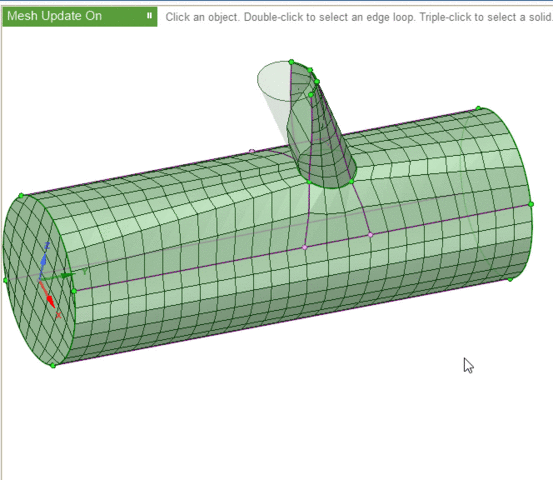Basic Design Window Editing
Blocking is generally preserved and propagated when certain geometry design window operations are performed:
-
Move and Copy operations
If you edit geometry, blocking and mesh are moved with the geometry.
When holding the Ctrl key to create a copy with the Move tool, the blocking and mesh are also moved and copied with the geometry.
You can edit the location of a blocking vertex, or vertices. With the Move tool, select a single vertex. The move handle is attached to the selected vertex. You may now move it to new location. Similarly, you can move a blocking edge by selecting the two end vertices or move a blocking face by selecting four corner vertices. Attached edges, and faces if appropriate, are updated by such move operations.
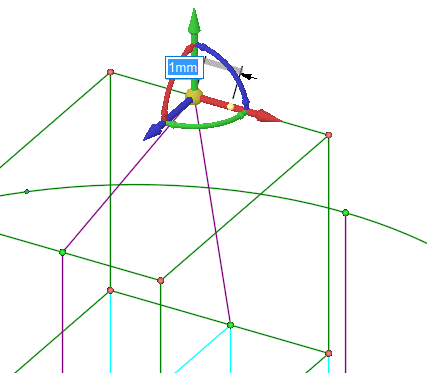
You can select a blocking face to move all vertices attached to that face.
When doing top-down blocking, you may want to disable Snap Associated Vertices in the General options panel to prevent automatic re-association when vertices are moved across geometry boundaries.
Note:- The Copy/Paste sequence is not yet hooked up to create blocking and mesh with the geometry.
- Copy/Paste cannot work from one design window to another.
-
Mirror operations
Blocking and mesh gets mirrored across a plane along with geometry.
In complex blocking, such as with boundary layers, some blocking-to-geometry associations may be lost.
-
Undo
Undo also affects any blocking and mesh which were modified by the operations being undone.