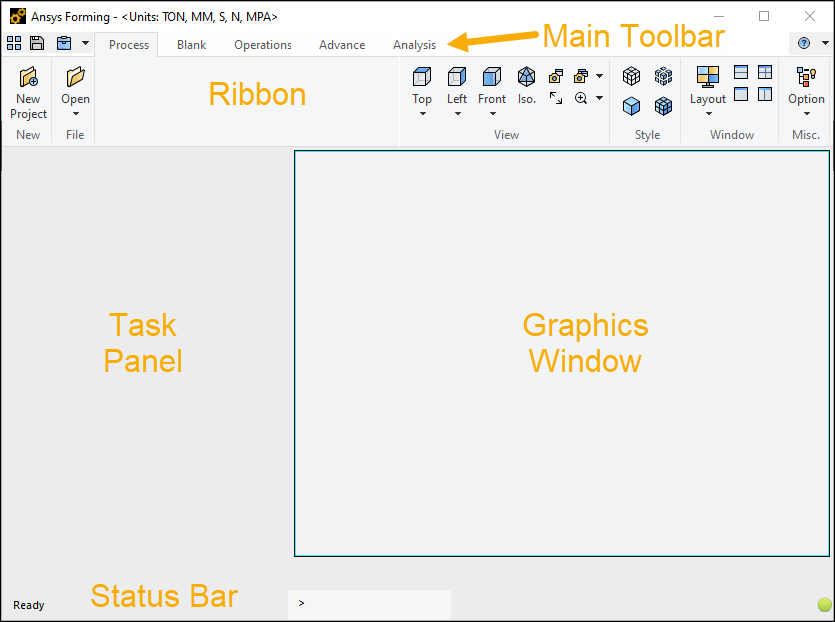The Forming main window comprises several toolbars and ribbons, a task panel, a main graphics window, and a status line. For general information about the features and usage of Ansys Forming, see Overview of Ansys Forming Workflow.
The main toolbar provides access to basic file and project functions, as well as access to the command ribbons.

- System Tool

This tool provides a menu of basic system commands. Some functions of this menu are only available when you have a project open in the software. To open an existing project or start a new one, select a command from the Common Ribbon Elements.
- New Project
Start a new project by defining the project
Name, file systemLocation, projectType, andUnitsystem.- Open
Open a saved project file by selecting it from a file browser.
- Open Recent
Open a project you have worked on recently by choosing the project file from a menu, or clear the project history.
- Update Results
If you are using the postprocessing tools on the Analysis Tab, and the simulation results have changed, the software displays a notice that the data you are currently analyzing are out of date and should be updated. Use this command to re-load the simulation results.
- Save
Save the currently opened project.
- Save As…
Save the currently opened project to a new file or location.
- Save a Copy…
Save a copy of the currently opened project, and open the copy in a new tab. The file name of the copy is the original file name incremented with a number. This command can be used to make a copy of a project while a simulation is running. You can decide if you wish to save any simulation results to the copy. Once the copy is saved, you can make modifications to the new project while waiting for results on the original.
- Save All
Save all currently opened project files.
- Close
Close the currently opened project.
- Close All
Close all currently opened project files.
Send the project output to a printer driver.
- Configuration
Use a configuration editor to view and set or configuration preferences.
Keyboard shortcuts, default interface colors, file locations, and display preferences are available for editing in System Configuration. Click to record the new settings in the project database.
In Contour Component Configuration, select a component in the table to modify any setting associated with that component in contour views. Click to record the new settings in the project database. Click to save the current setting to an external file. In another project, click to load these exported settings into the project instead of setting them manually.
- Window Management
Use the options on this submenu to hide and show the Task Panel and Status Bar.
- Exit
Close the software and all open project files.
- Save Tool

Select this toolbar option to save the currently opened project.
- Additional Tools

Some additional tools and commands are available on this "toolbox" drop-down menu. Some commands on this menu are only available in the Analysis Tab during postprocessing.
- Multi-Stage Model Layout
Open the Multi-Stage Model Layout task panel to display all operations simultaneously. Choose the layout mode and click to display all operations.
- Blank Outline
Display the Blank Outline task panel, and generate the outline of a blank by picking lines you have drawn or imported.
- Node Trace
Open the Node Trace task panel, from which you can select nodes, apply labels to those nodes, and output their locations to an IGES Data file.
- Export Part Boundary
Display the Export Part Boundary task panel, from which you can select parts, generate a boundary geometry, and output the boundary to an IGES Data file.
- User View
Open the User View task panel, and use it to
create delete recall import and export user view settings.
- Create Lines
Open the Create Lines task panel, and draw a multi-point line on the blank for use with other analysis tools such as the Viewing Skidmarks and Viewing Material Lines post-processing tools.
- Identify
Display the Identify task panel, which enables you to label individual nodes and elements in the model by clicking in the graphics window or by entering the ID of a node or element.
- Summary
Open the Summary Task Panel where, after running the simulation, you can view a report summary of the simulation that includes the number of operations, number of elements, tool movements, forces, and compute time for the individual operations.
- Tabs

Selecting a tab changes what commands are displayed in the command ribbon below the Main Toolbar. Each tab represents a set of tasks for defining and executing the simulation. A green highlight on a tab indicates that all necessary configuration has been performed on that step. A red highlight on a tab indicates that more work is needed in that step before the simulation can proceed.
- Process
The commands on the Process Ribbon Elements enable you to define the forming process and production line.
- Blank
The commands on the Blank Ribbon Elements enable you to define the materials and shape of the initial blank to be formed.
- Operations
The commands on the Operations Ribbon Elements enable you to define the details of each operation.
- Advance
The commands on the Tip the Model Geometries to the Press Position enable you to define advanced simulation types such as trim line development.
- Analysis
The commands on the Analysis Ribbon Elements enable you to analyze the results of the calculated forming solution.
- Help Tool

This tool provides a menu from which you can open the online help, or learn more about Ansys Forming and Ansys, Inc.
The task panel area is the part of the Forming interface that is below the ribbons and to the left of the graphics window. The software comprises many task panels, each of which enables you to perform a particular task related to the simulation. Each task panel displays in this area.
Hide or show the task panel using its option on the sub-menu of the System Tool  .
.
The graphics window is the main part of the Forming interface where the graphical representation of the simulation model and the simulation analysis will appear. The graphics window is below the ribbons and to the right of the task panel.
To suit your personal taste or corporate standard, you can apply a color theme to the graphics window. Available themes are , , and . To change the theme, open the System Configuration panel using > > . Select the > > option and choose a theme from the drop-down menu in the Option Grid. A software restart is required for changes to take effect.
When a project is open, the graphics window also displays a Feature Tree that organizes and lists the geometry entities, or parts, of the project model. Select a check box to turn display of that part on or off. Choose the minus or plus boxes to the left of an entity category to collapse or expand that portion of the list.
When a project is open, use the mouse buttons with click-and-drag in the graphics window to rotate (middle button) and pan (right button) the model. Use the Shift key to rotate (shift+left button) and pan (shift+right button) a wireframe of the model. Scroll up and down with the mouse wheel (if equipped) to zoom out and in.
The graphics window has a context menu of commands that you can use to change the view. Right-click in the graphics window to display a drop-down context menu that contains more options to modify the contents of the graphics window. Most functions of this menu are only available when you have a project open in the software.
If any contours or other color-coded information is displayed on the model, a Legend in the graphics window displays the values that are associated with different colors. Toggle display of the legend using the > item on the ribbon. If the legend overlaps the model, you can turn on a semi-transparent background so that the Legend is more visible. Toggle display of the background using the > item on the ribbon.
Modify how the project is displayed in the graphics window using the View Tools in the ribbon. Change how the project geometry is displayed in the graphics window using the Style Tools. Split the graphics window into multiple panels using the Window Tools. You can view a different project in each panel.
If you have the view in one panel configured with a particular zoom and orientation, and would like to use those settings in other panels of the graphics window, You can use commands on the context menu to synchronize view settings between panels. Right-click in the source panel and choose from the context menu. Then, right-click in another panel and choose from the context menu.
The Status Bar displays information about project status, project files, output messages, and data returned by the active tool.
Hide or show the status bar using its option on the sub-menu of the System Tool  .
.