Use the Operations tab to further define the operations previously defined in the Process Tab.
In addition to the Common Ribbon Elements, the Operations ribbon contains tools that enable you to define process operations and their settings in detail. Selecting the Operations ribbon automatically displays the most recently selected task panel.
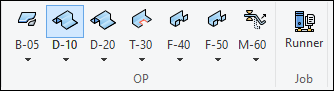
- OP-n
There is one OP button for each operation that was defined in the Process Task Panel. As a reference, the buttons display icons appropriate to the type of operation they represent.
A green highlight on a button indicates that all necessary configuration has been performed on that operation, and the operation has been verified. To verify the operation manually, click the button (
 ) at the
top of the operation's task panel. This verifies the current operation
and all operations before it. A red highlight on a button indicates that
more work is needed in that step before the simulation can be
run.
) at the
top of the operation's task panel. This verifies the current operation
and all operations before it. A red highlight on a button indicates that
more work is needed in that step before the simulation can be
run.The text label on each button displays the name that was defined in the Operations Tab of the Process Task Panel. By default, the name of each operation begins with a letter appropriate to the type of operation.
Click any OP button to open the appropriate task panel for that type of operation.
buttons (
 ) open the Draw/Stretch Task Panel
) open the Draw/Stretch Task Panelbuttons (
 ) open the Trim/Pierce Task Panel
) open the Trim/Pierce Task Panelbuttons (
 ) open the Form Trim/Flange/Restrike Task Panel
) open the Form Trim/Flange/Restrike Task Panelbuttons (
 ) open the Blanking Task Panel
) open the Blanking Task Panelbuttons (
 ) open the Measurement Task Panel
) open the Measurement Task Panel
Each button also includes a drop-down menu. Choose from the menu to disable that operation and all operations that follow it. Choose again to re-enable an operation.
To add, delete, or re-order the operations, select the Process Tab and return to the Operations Tab of the Process Task Panel.
- Runner
When all operations have been fully defined, click the button to run the simulation and make results available in the Analysis Tab. This will also open the Runner Task Panel to show job progress and provide job management tools.
This panel enables you to further refine drawing operations.
You may define tool offsets, choose tooling, define relative positioning of the blank to the tooling, choose tool supports to counteract gravity, configure cutting tools and cutting phases, and configure tool and phase options.
You may also define Springback properties, and accessory information for and .
This panel enables you to further refine trimming operations. You may choose which area of the workpiece is to be kept after the operation, add cutting tools to the operation, choose a cutting method (, , or ), define tool options, and define curves to be cut by the tool.
You may also define Springback properties for the operation.
This panel enables you to further refine flanging/restrike operations. Choose the exact kind of operation, set positioning information, define the pad, choose tools and tool phases, choose defined blanks, and set post operation parameters.
You may also define Springback properties, and accessory information for and .
The Blanking task panel enables you to define the Blanking operation by defining which part of the material blank will be kept and which part will be trimmed away. You may also define cutting tools used for trimming, and define options for those tools.
The Blanking operation must be the first operation in the process.
The Measurement task panel enables you to define the Measurement operation by defining whether clamps, point constraints, or free measuring should be performed, and the position of the measuring mechanism.
For clamps, the location of the measurement can be determined automatically, or defined manually. The positioning of the defined clamps may also be defined. Clamp geometry must be defined. If supports are required, support geometry can be imported and selected. You may also define guide pins and point constraints for the clamp measurement operation.
For point constraints, the location of the measurement is chosen by node or by defining a point manually. You may define the translation and rotation of the constraints (in the U,V,W coordinate system).
The Measurement operation must be the last operation in the process.
The Runner task panel enables you to view simulation progress and perform job management functions. The top line of the panel displays overall status and cumulative run time. The table shows all operations in the process, and their completion status. While an operation is in progress, the Time column displays the approximate time to completion, and once the operation completes the column displays the total time that operation took.
Settings below the table enable you to limit the number of CPUs and amount of memory that can be allocated for an operation. You can also reset an operation's settings to the defaults, set all operations to the defaults, or set all operations to the current operation's settings.
Command buttons below the table enable you to the simulation, the simulation or the job to run once other simulations are complete, and existing simulation results from the working directory.
There is no need to wait for all simulation operations to complete before proceeding to the Analysis Tab. As soon as the first operation has completed, the results are available for postprocessing. As more operations complete, more results will be available. This enables you to evaluate the forming process operation by operation, while the simulation progresses, and stop the simulation if any operation produces unsatisfactory results.
The following task panels are common interface elements to two or more Operations Tab task panels. The exact set of controls available on these panels will vary depending on the panel from which you access them.
To access this panel, click the button
( ) when it
appears on an Operations Tab task panel.
) when it
appears on an Operations Tab task panel.
This panel enables you to set the upper and lower tool surface offset for the operation. If the tooling definition already has an offset, select Already Have Offset, or select Define Offset then check the tool offsets you want to define and enter an offset measured in blank thicknesses. When you are finished, click to save your changes and to return to the previous task panel.
Sometimes, during the forming process, a part will shrink when it is removed from the press after an operation. This can make the part too small to fit the tooling for the next operation or for its intended use. The solution to this problem is to make the tools slightly larger. Rather than exporting to another application, scaling, re-importing, and re-meshing you may apply scaling values within Forming. In the OP Setting task panel:
Click the button next to Tool Scaling.
Enter scaling values for the three axes (U, V, W). Values between 1 and 1.03 are common.
"1" represents no scaling, and "1.03" represents 103% scaling.
To use a different coordinate system, click and choose or definea new coordinate system. (To remove the custom coordinate system, click .)
Click to scale the tool by the values you entered.
To undo the scaling, click .
When you are finished scaling the tool, click to return to the OP Setting task panel.
To access this panel, click the button when it appears on an Operations Tab task panel.
This panel enables you to define the exact start positions of the tools for this operation and play or record an animation of the tool movements. You can also perform tooling gap checks, and define blank pre-bending.
When you are finished with the Positioning task panel, you must click to return to the previous task panel.
To access this panel, where the Gap Check option appears on a task panel such as the Positioning Task Panel, check the box next to the option and click . A gap check compares the minimum gap between two matching tools to the blank thickness. If the minimum gap is smaller than the blank thickness, the blank would be pinched by the operation.
When you are finished with the gap check, click to return to the previous task panel.
To access this panel, where the Gravity option appears on a task panel such as a Draw/Stretch Task Panel, check the box next to the option and click . This task panel enables you to select tool components and define them as supports for phases in the operation.
When you are finished selecting supports, click to return to the previous task panel.
To access this panel, where the Springback option appears on a task panel such as a Trim/Pierce Task Panel, check the box next to the option and click . This panel enables you to define material springback constraints automatically, by choosing points, or (for some operations) by lower tool(s).
When you are finished, click to return to the previous task panel.
To access this panel, click the Guide Pins button where it appears on a task panel such as a Form Trim/Flange/Restrike Task Panel. This panel enables you to add guide pins to a group, choose, their attachment points, and define their attributes. You can also copy the pins defined in another operation.
When you are finished, click the button to return to the previous task panel.
To access this panel, click the Drawbeads button where it appears on a task panel such as a Form Trim/Flange/Restrike Task Panel. This panel enables you to add drawbeads, choose their attachment points, select their movement options, and define their attributes.
When you are finished, click the button to return to the previous task panel.
To access this task panel, select a meshed part in the feature tree, right-click, and select from the context menu. This panel enables you to check the finite element mesh of the selected part for internal boundaries and correct any errors that may be present. For more information, see Perform a Mesh Check.
When you are finished, click .


