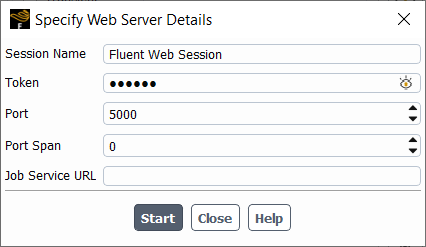There are several ways to start your web session and connect to existing sessions:
Start a Fluent session and open a case and data file.
Note: You can still access your Fluent session using the web interface even when you start Fluent in batch mode without a graphics window and user interface, that is, with the
-gor the-gucommand line options.Start the web server. You can either:
Use the File menu.
File → Applications → Web Server → Start...
This opens the Specify Web Server Details dialog box.
See Specifying Web Server Details for more information about the available options.
Once the web server is started, you can print out details of your settings to the console window using the File > Applications > Web Server > Print Web Server Info option.
You can also stop the web server using the File > Applications > Web Server > Stop option.
Use the Fluent Launcher.
In the General tab (see Setting General Options in Fluent Launcher), enable Start Web Server to access settings for the Fluent web service so that you can use the Fluent Web Server and remotely connect to a Fluent session.
See Specifying Web Server Details for more information about the available options.
Use the Fluent command line (see Command Line Startup Options), with the following available options:
-ws: starts the web service with default settings-ws=<x>: starts the web service with a specified session name-ws-port=<x>: specifies the port number for starting the web server-ws-portspan=<x>: specifies the port span for starting the web server-ws-js-url=<x>: specifies the job service URL for registering the web server
Enter the following in the console window:
/server> start-web-server Enter a name for the web server ["Fluent web session"]
Fluent web sessionEnter listening port [5000]5000Enter number of ports to try starting from given 'port' [0]0Enter the job service URL ["http://my-sample-server.com:4000"]"http://my-sample-server.com:4000"
The web server details are comprised of the following:
- Session Name
The name of the web session.
- Token
A unique string that you can use to access your web session.
- Port
The listening port used by the web service.
- Port Span
The number of ports to attempt to connect to if the given port is unavailable.
For example, given a port designation of 5000, if the port span is set to 0 (a special case), then any port can be used if port 5000 is unavailable. However, if the port span is set to 1, then only port 5000 is attempted, generating a message if the port is unavailable. Likewise, if the port span is set to 2, then only ports 5000 and 5001 are attempted, generating a message if the ports are unavailable, and so on.
- Job Service URL
The web address that will serve the job. See Setting Up Your Environment (System Administrators) for more information.
When you first gain access to Ansys Fluent's web interface, you are initially presented with the Home page, where you can enter your token string and see a list of available Fluent sessions that also use the token, providing you with access to the simulation(s).
Important: For security reasons, you should not share your token or network path with anyone.
Once you identify a web session, you can click the name and Ansys Fluent's web interface will open the specified web session.