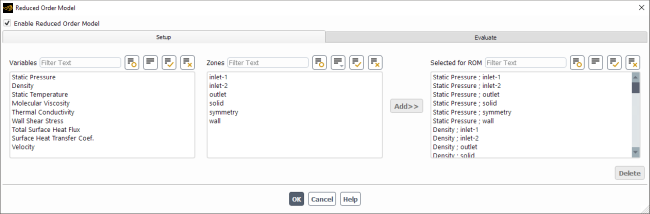Important: For release 2024 R2, ROMs are only applicable for steady-state, Newtonian fluids without shock waves (Ma<1) or radiation.
Building a ROM in Fluent:
Enable the ROM addon module by entering
define/models/addon-module/11in the Fluent console.Initialize the case or read a data file.
Solution → Initialization → Initialize
File → Read → Data...
Create input parameters for the quantities of interest for the ROM.
You can choose any input parameters that you are interested in. Later, in the 3D ROM system, you can deselect input parameters if you decide that there are parameters that you no longer want to vary. Note that if you pick too many input parameters you may require additional snapshots to maintain accuracy with the ROM. Refer to Creating a New Parameter for additional information on creating input parameters.
Note: General guidance on the number of input parameters defined:
Low: 1 to 2
Medium: 3 to 6
High: more than 7
Very high: more than 15
Create at least one output parameter.
The output parameter has no impact on the ROM, but you can use it to monitor the results while the design points are being updated in Ansys DesignXplorer. Ideally, the output parameter should include a variable that is selected for creating the ROM. Refer to Creating Output Parameters for additional information on output parameters.
If you want to have an output parameter for a derived quantity, follow these steps:
Create a custom field function using the desired variables (these should be ones that are selected when creating the ROM).
User Defined → Field Functions → Custom...
Create a report definition (surface or volume) that includes the custom field function defined in the previous step.
Solution → Reports → Definition → New → Surface Report | Volume Report
Enable Create Output Parameter in the report definition dialog box and click .
Enable the Reduced Order Model.
Setup → Models
Reduced Order Model → Edit...
Select your desired Variables and Zones and click . Any Custom Field Functions that you have defined are available for selection.
You can remove items from the Selected for ROM list by selecting them and clicking .
Important:You are free to select all of the variables and zones that you are interested in, however, be aware that if you select too many variables/zones, you will end up with bigger files. This is especially true if you have a larger model. For particularly large models, you may want to select smaller zones that adequately capture the physics of interest.
You must select the variables that correspond or are associated with the input and output parameters that you have defined. For example, if you have Mass Flow Rate selected as an output parameter, then you must have Velocity selected in the Variable list (because mass flow rate = density * area * velocity).
Review the selections you have made in the Selected for ROM list and click to confirm.